質問
- UTokyo Microsoft License とは何か。
- マイクロソフトオフィスの導入の仕方
回答
東京大学ではマイクロソフト社製ソフトウェアの全学包括でのライセンスを導入しており、東京大学の学生および雇用されている教職員は、個人所有の PC において Office ソフトウェア (Office 365 ProPlus) およびクラウドサービス (OneDrive) を利用することができます。公式 Web サイト UTokyo Microsoft License | 東京大学 もあわせてご覧ください。
利用方法
Office 365 ProPlus を利用するにあたり行わなければならないことは、大きく分けて 2 つあります。
以下、この 2 つの方法を説明していきます (各項目をクリックするとそこに飛べます) 。
2021年3月4日より、UTokyo Account 利用者メニューでの利用申請は不要になりました。
Office 365 ProPlus の個人所有端末へのインストール
- UTokyo Microsoft License | 東京大学 の「利用方法」にある「Office 365 にログイン」をクリック
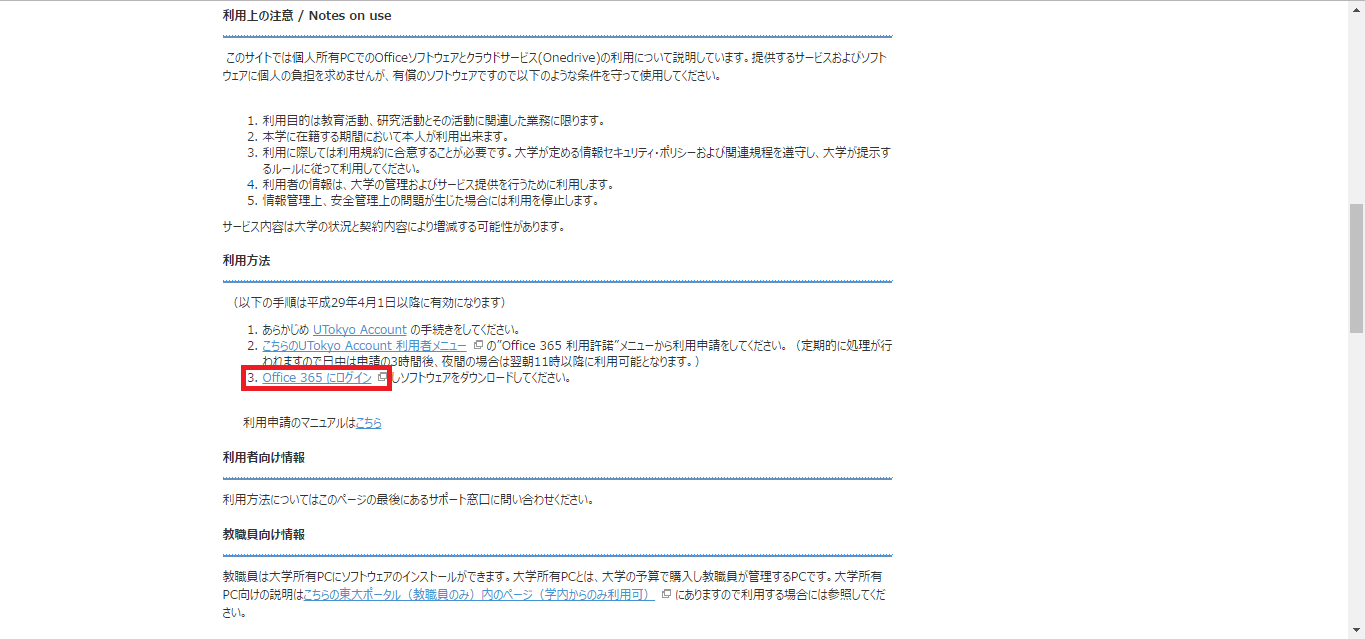
- Office 365 のログイン画面が表示されるので、まずメールアドレスの欄に「(UTokyo Account の 10 桁の ID)@utac.u-tokyo.ac.jp」と入力する
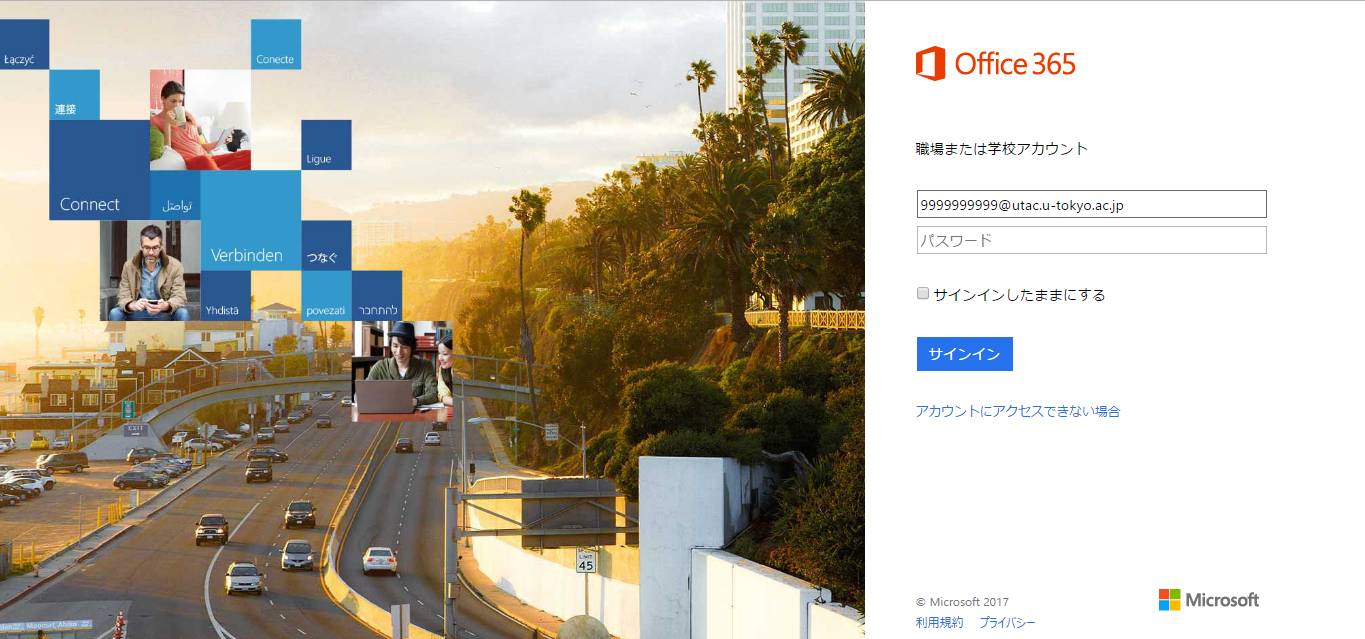
- パスワード欄にカーソルを移すと、東京大学専用のページに移動します。パスワード欄に UTokyo Account のパスワードを入力し、「サインイン」をクリック
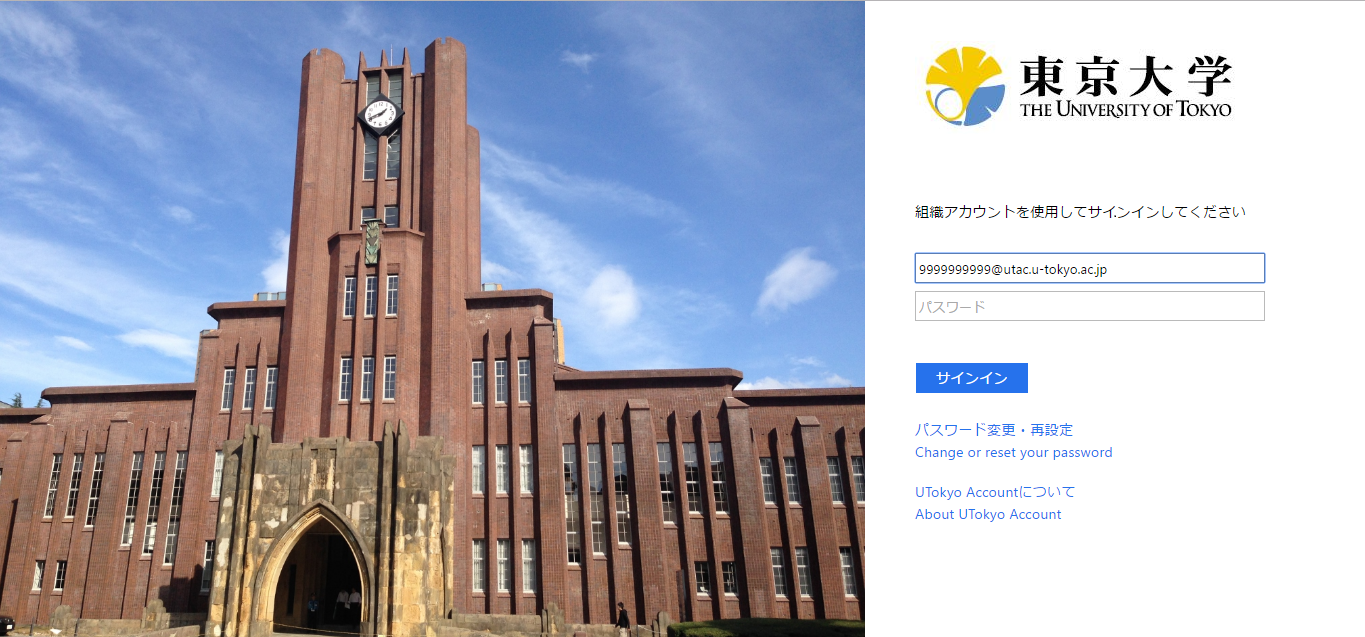
- 以下のような画面が表示されるので、右上の「インストール」をクリック。Office のインストーラがダウンロードされます
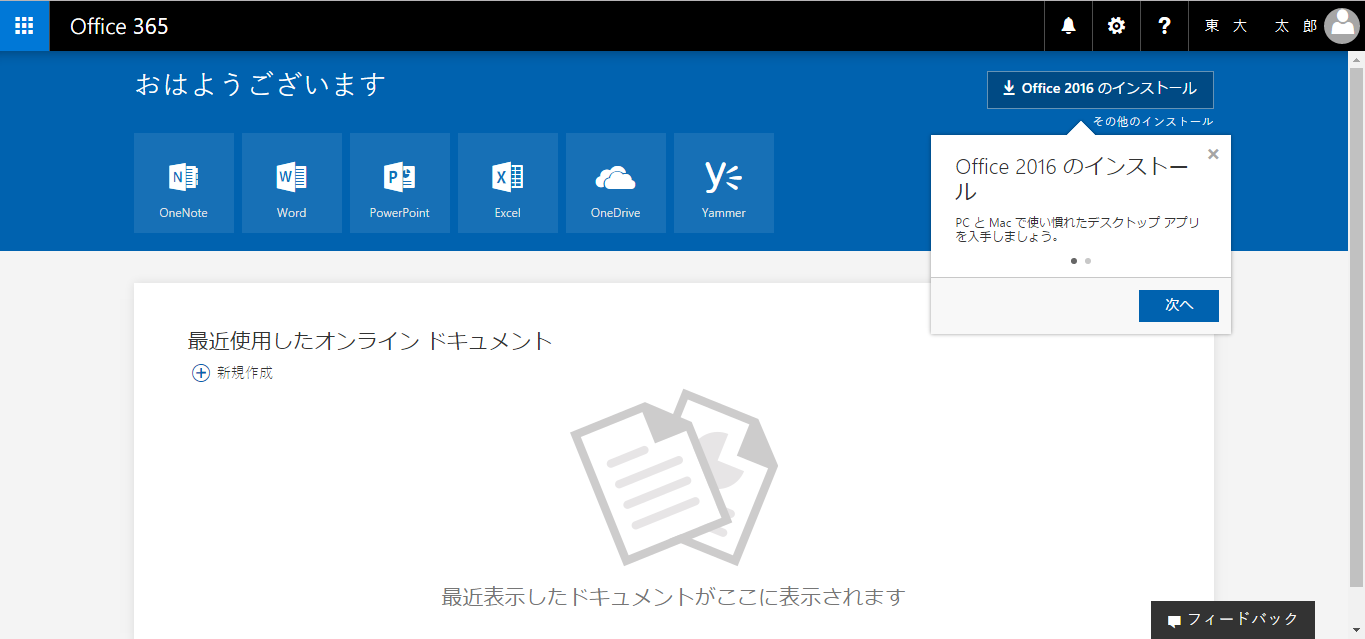
- ダウンロードされたインストーラを起動すると、自動でインストールが始まります (インストールには、それなりに時間がかかります)
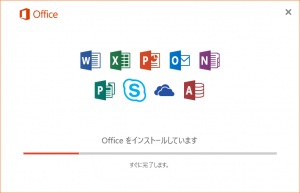
インストールが終わったら、この手順は終了です。
Office 365 のライセンス認証
- Office のソフトウェア (Word、Excel など) を何かひとつ起動する
- 起動後に以下のような画面が出てくるので「同意する」をクリック
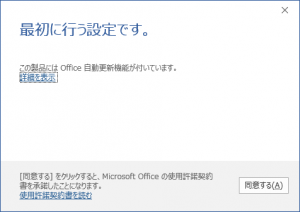
- 文書等の作成画面に移動すると、右上に「サインイン」とあるので、そこをクリック (下図は Word の場合)
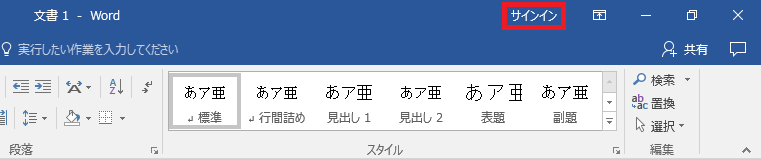
- 以下のような画面が出てくるので「(UTokyo Account の 10 桁の ID)@utac.u-tokyo.ac.jp」を入力し「次へ」をクリック
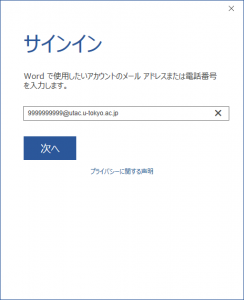
- 次の画面に切り替わるので、パスワード欄に UTokyo Account のパスワードを入力する
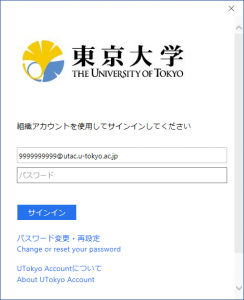
- 3 で「サインイン」と表示されていた場所に自分の名前が表示されたら、ライセンス認証は終了です
- Windowsの場合、「すべてのアプリにサインインしたままにする」か聞かれることがありますので、FAQを参考に、①「組織がデバイスを管理できるようにする」のチェックを外したうえで、②「いいえ、このアプリのみにサインインします」をクリックするとよいでしょう。
注意
- このライセンスを利用できるPCは個人所有の PC のみです。大学所有の PC の場合は適用されません。
- 大学所有の PC ので利用できるOfficeのライセンスについては、別途教職員が申請する必要があります。
- 1人につき端末の種類(PC、macOS、タブレット、スマートフォン)ごとに5台までインストール可能です。