質問
- B4/B5 判の用紙に印刷したいです。
- 持ち込みの紙(葉書(はがき)や色紙(いろがみ)など)に印刷したいです。
回答
B4/B5判の用紙
B4/B5 判の用紙は、複合機の設置されているすべての場所で利用できます。ただし、複数の複合機が設置されている場所では、そのうちの 1 台にしか B4/B5 判の紙が入っていないことがあります。
複合機に B 判の用紙が入っているか確かめるためには、複合機本体のタッチパネルの「プリンター情報確認」ボタンを押してください。
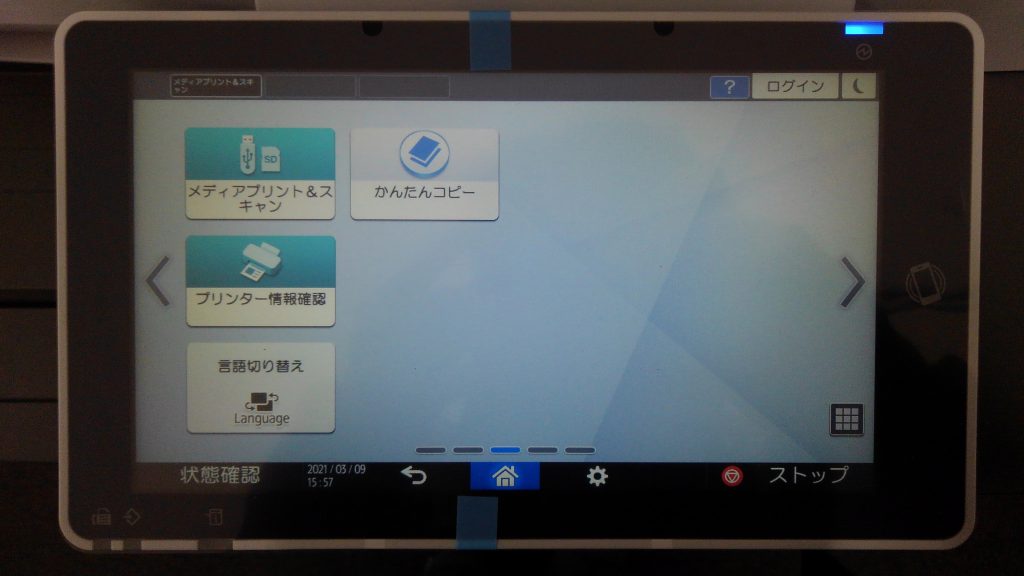
すると下のような画面が表示され、用紙トレイに入っている紙の種類を確かめることができます。
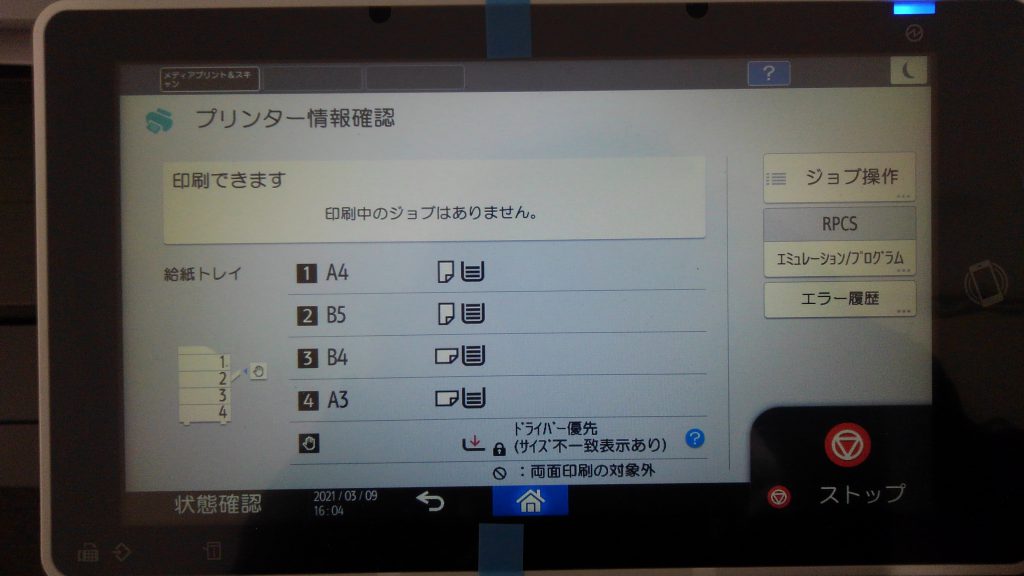
B4/B5 印刷が可能な複合機は以下のとおりです。
- 駒場情報教育棟 1階自習室:一番奥のプリンタ
- 駒場図書館:入口からみて左奥のプリンタ
- 本郷総合図書館:一番手前のプリンタ・一番奥(相談員席横)のプリンタ
一覧は印刷(www.ecc.u-tokyo.ac.jp) で確認できます。
その他のサイズの用紙・持ち込みの用紙
A4/A3/B4/B5以外の用紙サイズ、例えば葉書・名刺サイズや、米国で使用されるレターサイズの紙に印刷することはできません。また、持ち込みの紙に印刷することもできません。
プリンタに備えられていない用紙サイズで印刷しようとすると、エラーが表示されます(「印刷エラー」が出てカードが返却されない – FAQ 参照)。
補足:用紙サイズのエラーが出る場合
用紙を A4/A3 に設定したはずなのに用紙サイズのエラーが出る場合、文書の設定などを今一度ご確認ください。特に、 A4 (210×297mm) と米国で使用される US レターサイズ (215.9×279.4mm)は近いサイズであり、デフォルトが(A4 ではなく)レターになっていて気づかないことがあります。
- 注意 Macintosh 版 Microsoft Word では、ウィンドウ上部のリボンで「レイアウト」→「サイズ」からページの寸法を A4 などに変更しても、レターなど、変更前の指定が内部的な印刷設定に残ることがあります。このときは、違う用紙サイズで印刷される(Mac版 Word) – FAQ の手順を行い、変更した用紙サイズ設定を反映させる必要があります。
- 注意 Macintosh 版 Microsoft Word では、印刷対象となるページのうち最初のものの寸法が、印刷対象となる全てページの出力先である印刷用紙の寸法になります。このため、最初のページ以外で寸法が A3、A4 以外であっても、最初のページの寸法が A3、A4 のいずれかであれば、エラー状態になることなく、全てのページが最初のページの寸法と同じ寸法を持つ印刷用紙に印刷されます。但し、異なる寸法を持つページは印刷用紙の中央に配置されます。ページの寸法が印刷用紙の寸法より大きい場合、印刷可能領域(印刷用紙より上下左右に 5 mm 程度小さい)からはみ出た部分は印刷されません。
補足:他のサイズで印刷する方法
ECCSで印刷できない用紙のサイズの文書を印刷したい場合には、次のような方法が考えられます。
- 生協やコンビニのコピー機などのUSBメモリプリント機能・ネットプリント機能を利用する(葉書・名刺など比較的一般的な用紙への印刷であれば対応している場合があります)
- A3/A4 に印刷した後で、生協やコンビニのコピー機で目的のサイズに拡大コピー・縮小コピーする
- 印刷画面の「出力用紙サイズ」を変更する方法(要裁断)
- 別の文書にページを図として配置する方法(要裁断)
印刷画面の「出力用紙サイズ」を変更する方法(要裁断)
単に A3 または A4 以外の寸法の白紙に印刷したい場合には、文書作成時にはページの寸法をご希望のもの(B4、B5 や葉書を含みます)とし、出力用紙の寸法を A3 または A4 として(これは印刷画面で指定できます。例えば、OS X(Macintosh 環境)の場合には、グループ「用紙処理」のチェックボックス「用紙サイズに合わせる」にチェックを付け、ドロップダウンリスト「出力用紙サイズ」で、「A3」や「A4」のうち、ご希望のものと同じかより大きいものを選択します)印刷し、余白をはさみで切れば、擬似的にご希望の寸法(B4、B5 や葉書を含みます)で印刷ができます。但し、この方法では、切取り線(ご希望の寸法を示す枠)は印刷されませんので、裁断時にご自分で定規などで計測する必要があります。
- 注意 印刷画面のドロップダウンリスト「出力用紙サイズ」で「推奨用紙:A4」のように、「推奨用紙:」で始まる項目は、実際には印刷用紙の寸法を変更しないことを意味します(その直後の用紙の寸法は、印刷の対象となるページのうち最初のものの寸法を示しています)。そのため、「推奨用紙:」で始まる項目を指定しても問題は解決されません。
別の文書にページを図として配置する方法(要裁断)
適当なアプリケーションソフトウェアの文書(元文書とは別の文書)に元文書のページを図として配置し、ページの枠線を追加するという方法を使用すれば、裁断時に指標となるような切取り線(ご希望の寸法を示す枠)も含めて印刷することができます。
- 例えば、Macintosh 版の Microsoft Office では Adobe PDF 文書のページを図として配置できますので、ページの寸法をご希望のもの(B4、B5 や葉書を含みます)として作成された文書を Adobe PDF 文書ファイルとして出力し、Microsoft Office の各アプリケーションソフトウェアで、「A3」や「A4」のうち、ご希望のものと同じかより大きいものを用紙の寸法として新規に文書を作成し、その文書に先ほど作成された Adobe PDF 文書のページを図として配置するという方法も使用できます(注意 Windows 版の Microsoft Office では、Adobe PDF 文書のページを図として配置することができません。この場合には、ページの画像形式を他のものにする必要があります)。
- 別の例としては、Inkscape(Macintosh 環境、Windows 環境の両方に導入されています)で Adobe PDF 文書のページを配置し、それと同じ寸法を持つ矩形を別に描画するというものもあります。
以下では、例として、Macintosh 版 Microsoft PowerPoint 2011 を使用する場合の操作方法をご説明します。
- 印刷したい Adobe PDF 文書ファイルを用意します。
- Microsoft PowerPoint でスライドを新規作成し、メニューバーで「ファイル」→「ページ設定…」を選択し、ダイアログボックス「ページ設定」のテキストボックス「幅」と「高さ」に、最終的な印刷で使用する用紙の寸法(例 A4 の場合には、幅 21 cm、高さ 29.7 cm)を入力します。
- 注意 ダイアログボックス「ページ設定」で最終的な印刷で使用する用紙の寸法を指定する場合には、ドロップダウンリスト「スライドのサイズ指定」ではなく、テキストボックス「幅」と「高さ」を使用します。ドロップダウンリスト「スライドのサイズ指定」で用紙の寸法を指定すると、自動的に印刷用紙の隅に余白が設定されますので、スライドが印刷用紙よりも小さくなり、図(他の文書のページ)を等倍で配置できなくなることがあります。
- 注意 メッセージボックス「ページ サイズがプリンター内の用紙の印刷可能範囲を超えています。…(中略)…現在のページ サイズで続ける場合は [OK] をクリックしてください。」が表示された場合には、ボタン「OK」をクリックします。
- スライドに配置されている全てのオブジェクト(タイトルを表すテキストボックスなど)を削除します。
- メニューバーで「挿入」→「写真」→「ファイルからの画像」を選択し、手順 1 で用意した Adobe PDF 文書ファイルを指定します。Adobe PDF 文書に複数のページが含まれる場合には、Adobe PDF 文書ファイルを指定した後で、配置するページを指定できます。
- 手順 4 で配置された図をスライドの中央に配置します。
- 手順 4 ~ 5 で配置された図(Adobe PDF 文書ファイルの指定されたページ)を右クリックし、ポップアップメニューで「図の書式設定…」を選択します。ダイアログボックス「図の書式設定」の中で左側にあるリストボックスで「サイズ」を選択し、「倍率」のテキストボックス「高さ」と「幅」が両方とも「100 %」になっていることを確認します(そうでない場合には、等倍で印刷できません)。左側にあるリストボックスで「線」を選択し、タブ「線の色」や「太さと矢印」を選択して線の形状を設定します。ここで設定された線は手順 4 ~ 5 で配置された図の輪郭線(矩形)になります。
- スライドを印刷します。
参考
紙の寸法
上記の「B 判」は、特に指定のない限り B(JIS)判を指します。以下の寸法は縦長(portrait)で使用する場合のものであり、「幅(横の長さ) × 高さ(縦の長さ)」の形式で表記されています。
- A3: 297 mm × 420 mm
- A4: 210 mm × 297 mm
- A5: 148 mm × 210 mm
- B4(JIS): 257 mm × 364 mm
- B5(JIS): 182 mm × 257 mm
- B6(JIS): 128 mm × 182 mm
- レター(アメリカ): 8.5 インチ(約 216 mm) × 11 インチ(約 279 mm)