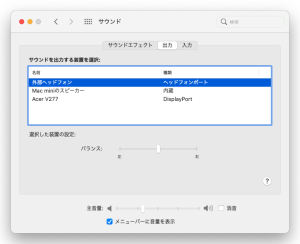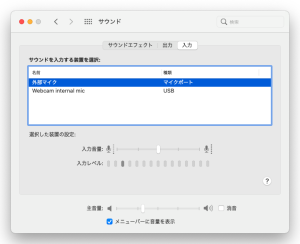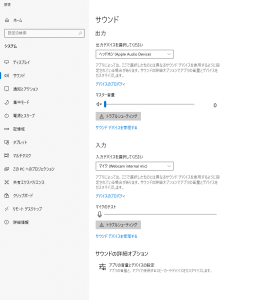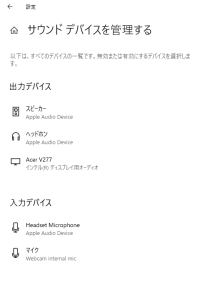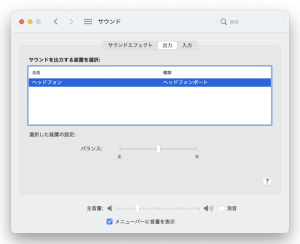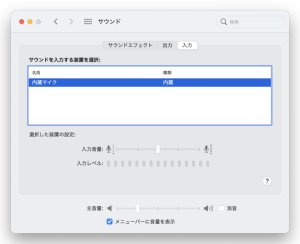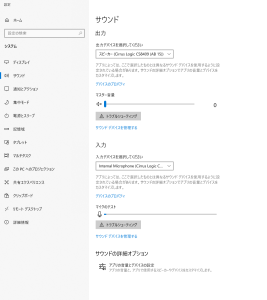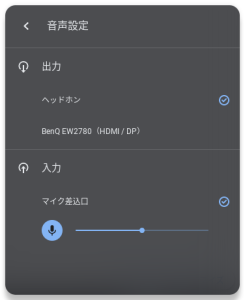質問
- イヤホンやヘッドフォンなどを接続しても、イヤホンやヘッドフォンなどから音が聞こえない。もしくは、端末やディスプレイから音が流れてくる。
- マイク付きイヤホンなどを接続しても、マイクに音が入らない。もしくは、マイクが認識されない。
※注意:
オンライン授業やWeb会議などでスピーカーやマイクを使用してよいかは、各端末室のルールに従ってください。(イヤホンやヘッドフォンなどを持参すれば可能、スピーカーや声出しは不可、など。)
関連FAQ
- 音声を再生したいときのトラブルはこのページを参照。
- それ以外のトラブルは端末から音が流れてくるを参照。
回答
手順1: OSのサウンド入出力デバイスをご確認ください
Mac環境(Mac mini端末)の場合
「システム環境設定」アプリ→「サウンド」設定→「出力」タブ→「外部ヘッドフォン」を選択。
「入力」タブ→「外部マイク」を選択(Webカメラ内蔵マイクも使えます)。
Win環境(Mac mini端末)の場合
「設定」アプリ→「システム」カテゴリ→「サウンド」設定→"Apple Audio Device"の「ヘッドホン」や「マイク」を選択(Webカメラ内蔵マイクも使えます)。
サウンド入出力デバイス一覧の例は以下の通り。
Mac環境(iMac端末)の場合
イヤホンやヘッドフォンが正しく接続されていれば、サウンド出力デバイスは「ヘッドフォン」のみとなります。
「入力」タブ→「外部マイク」を選択(iMac内蔵マイクも使えます)。
Win環境(iMac端末)の場合
"Cirrus Logic"の「スピーカー」や「マイク」を選択。
Chromeboxの場合
画面右下の音声設定を開き、「ヘッドホン」や「マイク差込口」を選択。
手順2: サウンド入出力デバイスの選択肢に「ヘッドフォンポート」系が表示されない場合は
- 本体裏面の延長コードにつながるプラグが抜けている、あるいは抜けかけている可能性が高いです。プラグを入れ直して、もう一度お試しください。
- 端末の裏面に刺さっている延長ケーブルを外し、直接接続してください。使用後は、必ず元に戻すようにしてください。
- またイヤホン/ヘッドセット等が認識されない場合も、イヤホン/ヘッドセット等を延長ケーブルに挿した状態で改めて延長プラグを端末から抜き挿しすると、正しく認識される場合があります。試してみてください。
- それでも問題が解決しないようでしたら、業務室までお越し頂くか、お近くの相談員・巡回連絡員にお声かけください。
手順3: 特定のアプリ(Zoomなど)のみ音声に問題がある場合は
- Zoomの場合は、Zoomのスピーカー・マイク設定が「システムと同じ」などになっているか確認してください。