質問
- Mac mini 端末の電源ボタンを押したが、画面に何も表示されず端末を使用できない。
- Mac mini 端末の電源ボタンを押したが、画面に No Signal あるいは 信号なし と表示されて端末を使用できない。
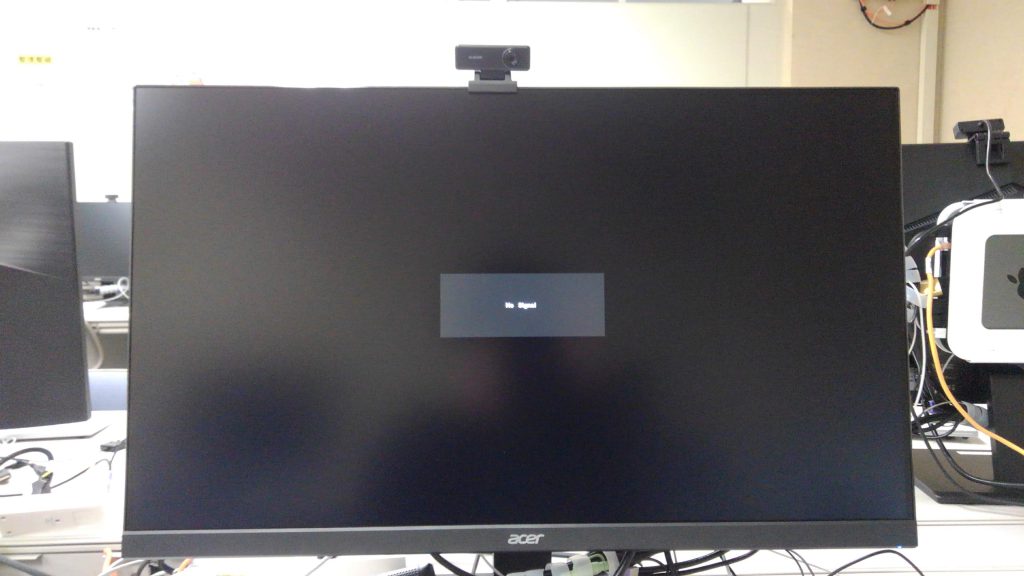
回答
その1: PC 本体とディスプレイのそれぞれで電源が入っているか確認する。入っていなければ、電源ボタン→電源ケーブルの順に確認する。
以下は詳細手順です。順番に確認してください。
- Mac mini 本体の電源は入っていますか? Mac mini 本体(ディスプレイ裏面に固定された白いケースの中にあります)の左側面のLEDランプで確認できます。点灯:電源オン/消灯:電源オフです。
- 電源が入っていなかった場合 → Mac mini 本体の上側角にある電源ボタンを押してください。(ディスプレイやKVMスイッチのボタンと間違えないようにしてください。)
- それでも電源が入らない場合 → 電源ケーブルをしっかり差し込んでください。コンセント側→足元など、本体側→電源ボタンの隣 波線マークの端子です。
- ディスプレイの電源は入っていますか? ディスプレイ正面右下のLEDランプで確認できます。点灯:電源オン/消灯:電源オフです。
- ディスプレイの電源が入っていなかった場合 → ディスプレイ右側裏面にあるボタンのうち、一番上のボタンを押してください。
- それでも電源が入らない場合 → 電源ケーブルをしっかり差し込んでください。コンセント側→電源タップ、ディスプレイ側→裏面右側の端子です。
- KVMスイッチ(ELECOMと書かれた装置)の入力が"1"になっていますか? 入力モードは点灯している側のLEDランプ横にある点の数で確認できます。
- 入力が"2"(持ち込みPC表示用)になっている場合 → 入力切替スイッチ(下図参照)を押してみてください。

- どちらも消灯している場合 → Mac mini 本体と電源タップのUSBケーブルをしっかり差し込んでください。
- 入力が"2"(持ち込みPC表示用)になっている場合 → 入力切替スイッチ(下図参照)を押してみてください。
- ディスプレイの入力信号がHDMIになっていますか? ディスプレイ右側裏面にあるボタンのうち、一番上以外のボタンを押すと表示されるメニューで確認できます。(通常は入力信号自動検出が有効になっているため気にする必要はありません。)
- HDMIケーブルがしっかり差し込まれていますか? 本体側→側面中央部、KVMスイッチ→中央の端子、ディスプレイ側→裏面左側の端子です。
- それでも画面が映らない場合 → 可能な範囲でケーブルを抜き差ししてみてください。
問題が解決しない場合は、業務室またはお近くの相談員・巡回連絡員までお問い合わせください。
その2:KVMスイッチを再起動してみる。具体的には、まず、mac mini端末本体の電源が切れている状態で、電源タップに差さっている紫色のUSB端子を抜いてください。このとき、KVMスイッチのランプが消灯すれば、KVMスイッチの電源が切れたことになります。次いで、先ほど抜いた紫色のUSB端子を元の位置に差しなおし、再びランプが点灯すれば再起動は完了です。

複合機操作端末の場合
同様のトラブルシューティングは複合機操作端末(複合機の横にあるタッチ式のPC)でも有効です。