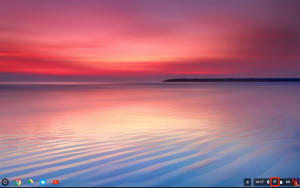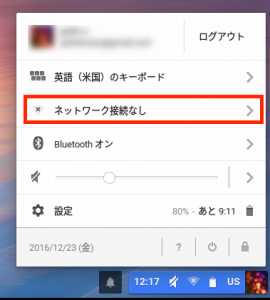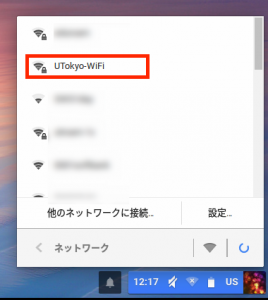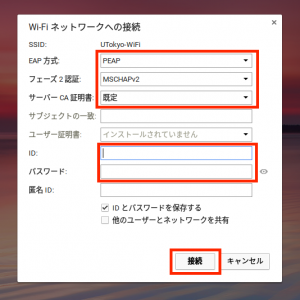このページでは、UTokyo Wi-Fiに接続するための手順を、接続する機器の種類ごとに紹介します。UTokyo Wi-Fi全般の説明に関しては、別途uteleconのUTokyo Wi-Fiのページを確認してください。
もし手順がうまくいかない場合、当サイト内の「UTokyo Wi-Fi トラブルシューティング」のページも参考にしてください。
アウトライン
準備
有効なUTokyo Wi-Fiアカウントを持っていない場合は、あらかじめUTokyo Wi-Fiのページを読んで、UTokyo Wi-Fiアカウントの発行を申請してください。
各端末での接続方法
Androidの端末
Androidの端末は、機種やメーカー等によって、画面の見た目や操作時のふるまいが大きく異なります。メーカーや販売店等が提供するサポートを受けることも検討してください。
とはいえ、多くの場合、uteleconに記載されている手順で接続できるはずですから、「AndroidでUTokyo Wi-Fiを利用する」のページを確認してください。
証明書のインストールが必要な場合
まれに、証明書を別途インストールする必要があるケースがあります。下記の手順でインストールしてみてください。
最近の端末は証明書がインストールされている場合が多いので,まずは「セキュリティと現在地情報」->「暗号化と認証情報」-> 「信頼できる認証情報」を確認しましょう.
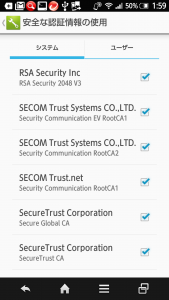
上から3番目の Security Communication RootCA2 があれば,証明書のインストールは不要です.
【証明書配布ページ】
下記のページから、証明書をダウンロードし、インストールしてください。
https://repository.secomtrust.net/SC-Root2/
【参考 Web ページ】
eduroamに接続する際の手順とほぼ同様ですので、参考にしてください。
https://www.eduroam.jp/supplicant_android#cacert
証明書が確認できたら、そのあとの手順は通常と同じです。
iPhoneやiPad
iPhoneに搭載されているiOSと、iPadに搭載されているiPadOSは、厳密には別のものですが、画面の見た目や操作時のふるまいにほぼ差がないため、まとめて取り扱います。
「iPhoneやiPadでUTokyo Wi-Fiを利用する」のページを確認してください。
macOSの端末
「macOSでUTokyo Wi-Fiを利用する」のページを確認してください。
Windowsの端末
「WindowsでUTokyo Wi-Fiを利用する」のページを確認してください。
ただし必要に応じて、「Windows 10/11 で UTokyo WiFi を設定する」のページも参照してください。
なお、Windows 8.1のサポートは 2023 年 1 月 10 日に終了しました。
Chrome OSの端末
※それぞれの端末やバージョンによって若干の違いがある可能性があります.