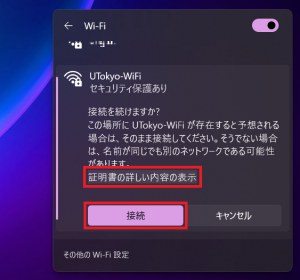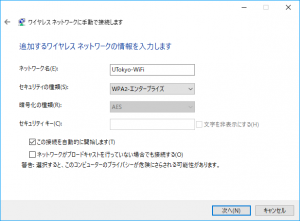質問
Windows 10/11 のノートパソコンなどで UTokyo WiFi に接続しようとしたが、うまくいかない。
回答
無線 LAN の設定はどうしてもうまくいかないことがあります。相談員でも対処できない場合もあるということをご理解ください。
古いアカウントの情報を削除する
古い UTokyo WiFi アカウントの情報が記憶されたままの場合、無線 LAN の選択画面で UTokyo WiFi を選択しても、「接続できませんでした」などと表示されて、ID とパスワードを入力することができません。
この場合、以下の手順で古いアカウントの情報を削除する必要があります。
- 「設定」を開いてください。
- Windows 10 の場合は、画面左下のスタート
 ボタンを選択し、 [設定] を呼び出してください。
ボタンを選択し、 [設定] を呼び出してください。 - Windows 11 の場合は、画面下中央のスタート
 ボタンを右クリックし、[設定] を呼び出してください。
ボタンを右クリックし、[設定] を呼び出してください。 - いずれの OS であっても、[Windows キー
 + I] というショートカットを用いても同様に開くことができます。
+ I] というショートカットを用いても同様に開くことができます。
- Windows 10 の場合は、画面左下のスタート
- 「ネットワークとインターネット」->「Wi-Fi」->「既知のネットワークの管理」と進むと、UTokyo-WiFi という項目があるはずです。
- Windows 10 の場合は、選択して「削除」します。
- Windows 11 の場合は、「削除」ボダンを押します。
これで新しい ID / パスワードを入力できるようになりました。新しいアカウント情報を入力しても接続できない場合は、次節「手動で設定する」に進みます。
手動で設定する
手動設定とは、本来無線 LAN に接続するときに端末が勝手にやってくれる設定を自分の手で行うことを言います。通常の接続ではどうしてもうまく行かない場合、手動設定をすることで (なぜか) 解決することがあります。ここではその方法を説明します。
- 「コントロールパネル」を開きます。
- いちばん早い開き方は、スタート
 ボタンを選択し「コントロールパネル」と入力して検索する方法です。
ボタンを選択し「コントロールパネル」と入力して検索する方法です。 - あるいは、Windows 10 の場合は
 マークを押して表示されるメニューから「Windows システム ツール」->「コントロール パネル」と見つける方法もあります。
マークを押して表示されるメニューから「Windows システム ツール」->「コントロール パネル」と見つける方法もあります。
- いちばん早い開き方は、スタート
- 「ネットワークとインターネット」を選択します。
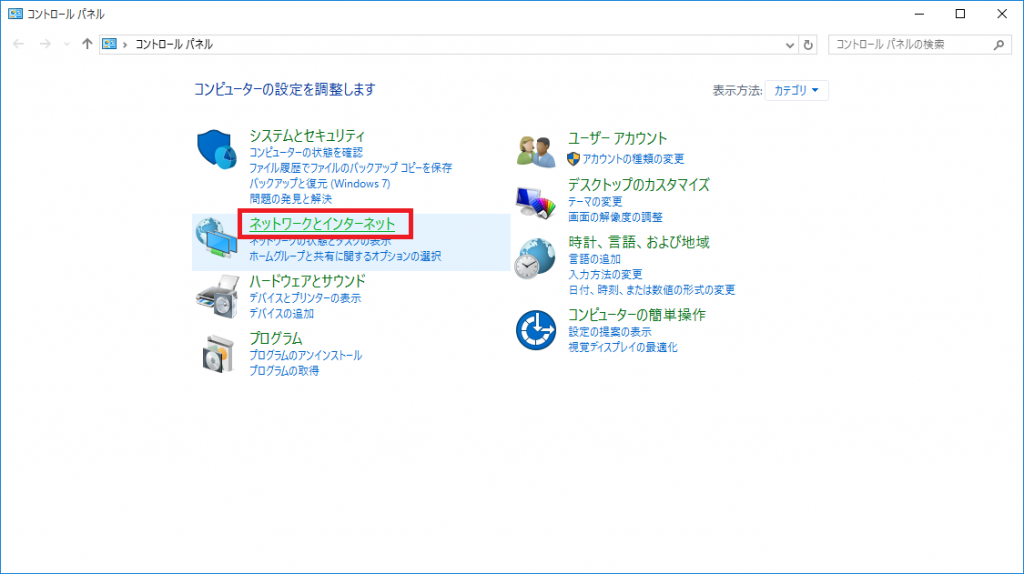
- 「ネットワークと共有センター」を選択します。
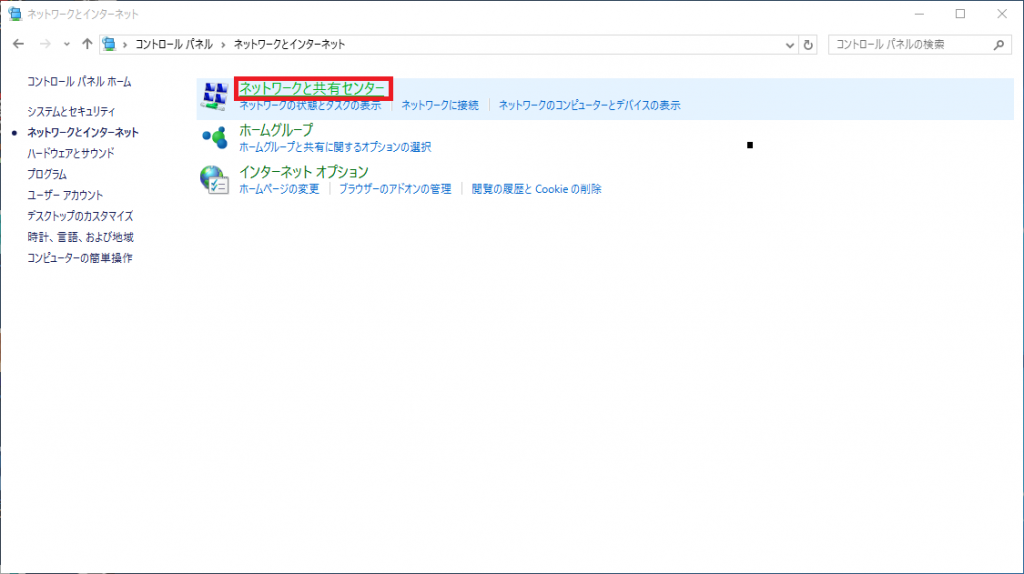
- 「新しい接続またはネットワークのセットアップ」を選択します。
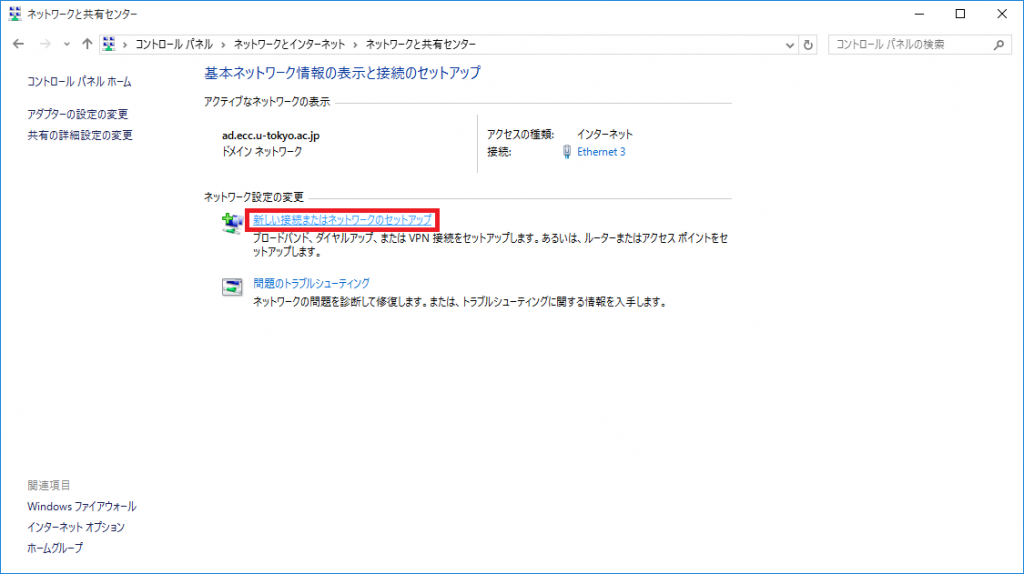
- 「ワイヤレスネットワークに手動で接続します」を選択し、「次へ」を選びます。
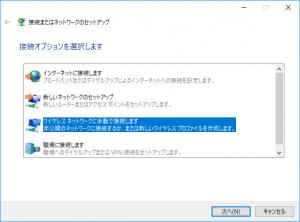
- 以下のように設定して「次へ」を選択:
- ネットワーク「UTokyo-WiFi」が正常に追加されます。そのまま「接続の設定を変更します」を選択します。
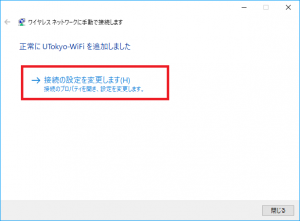
- 「UTokyo-WiFi ワイヤレス ネットワークのプロパティ」が表示されるので、「セキュリティ」タブを選択し、真ん中の「設定」をクリックします。
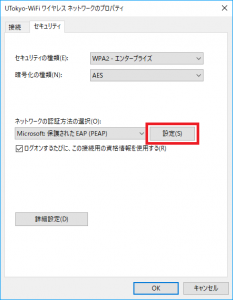
- 「保護された EAP のプロパティ」が表示されるので、「信頼されたルート証明機関」の中の Security Communication RootCA2 にチェックを入れ、右下の「構成」を選択します。
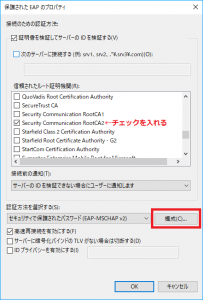
- 「EAP MSCHAPv2 のプロパティ」が表示されます。「Windows のログオン名とパスワード (およびドメインがある場合はドメイン) を自動的に使う」にチェックがされていないことを確認してください。確認したら OK を押し、「保護された EAP のプロパティ」も OK を押して閉じます。
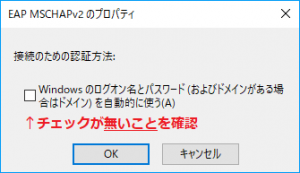
- 「UTokyo-WiFi ワイヤレス ネットワークのプロパティ」の「セキュリティ」タブにある「詳細設定」をクリックします。
- タブ「802.1X の設定」で「認証モードを指定する」にチェックを入れ、その下のドロップダウンメニューから「ユーザー認証」を選択します。そうしたら、その右の「資格情報の保存」を選択します。
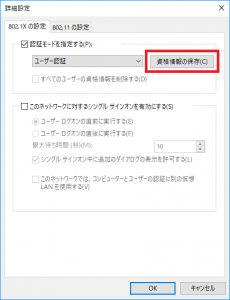
- 上のテキストボックスには UTokyo WiFi のユーザー ID を、下のボックスにはパスワードを入力してください。入力したら OK を選択します。
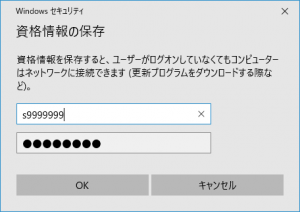
- 続けて「詳細設定」「UTokyo-WiFi ワイヤレス ネットワークのプロパティ」も OK を選択して閉じます。これですべての設定が完了しました。
自動で設定する場合(Windows10)
Windows10に関して、自動で設定する場合は、下記を確認してください。
WindowsでUTokyo Wi-Fiを利用する
自動で設定する場合(Windows11)
Windows11に関して、自動で設定する場合は、下記を確認してください。
※それぞれの端末やバージョンによって若干の違いがある可能性があります.
- タスクバーの時計の横にある、地球儀・音量・バッテリーなどのアイコン(画像右下赤枠)をクリックして、「クイック設定」を開く
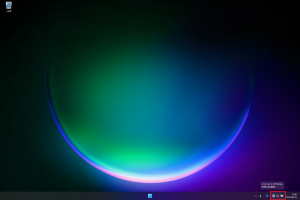
- Wi-Fi のパネル(画像では6つのうち左上)の左半分が色づいていること(Wi-Fiがオンになっていること)を確認する(なっていなかったら、クリックして有効化する)。右半分の「>」マーク(画面赤枠)をクリックして、Wi-Fiの設定ウィンドウを開く
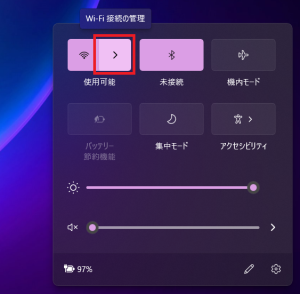
- 「0000UTokyo」を選択し、「接続」を選択する(これは古い画像です)
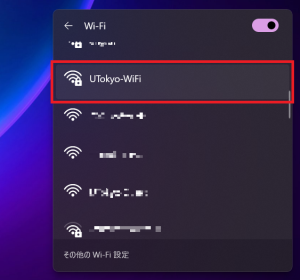

- メールで送られてきた「UserID」を「ユーザー名」に,「Password」を「パスワード」に入力し、「OK」をクリックする


- 「接続を続けますか?」と聞かれるので,下の「証明書の詳しい内容の表示」を選択.すると「サーバーの拇印」が表示されるので,UTokyo WiFi の公式 Web ページに記載されている「証明書の指紋(Fingerprint)」と一致しているかどうか確認してから,「接続」をクリック