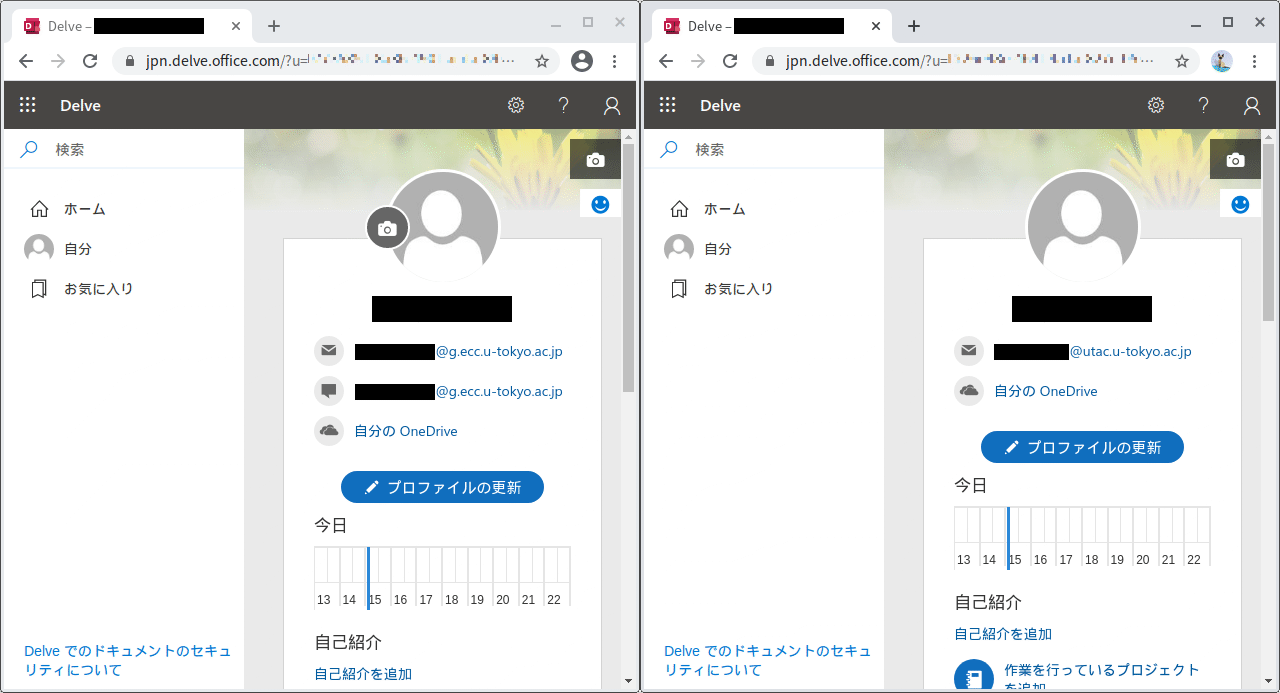オンライン授業に関する相談はutelecon(情報システムの総合案内サイト @ 東京大学)へ
概要
東京大学が提供するアカウントと他大学や個人用といった別のアカウントを同時に使用していると、
Googleの多くのサービスでは使い分けに対応していますが、MicrosoftやZoomでは切り替えに失敗することがあります。
このページではブラウザのプロファイルを切り替えてMicrosoftアカウントを使い分ける方法を紹介します。
他大学と兼任している教員のほか、学生用の無償版Office 365(Teamsが利用可能)を使いたい学生も参考になるでしょう。
一時的な対処法
既にログインしているアカウントの影響を受けない「シークレットウィンドウ」を開き、別のアカウントでサインインしてください。
Chrome以外のブラウザにも同様の機能があります。ブラウザの操作は以下のリンク先をご参照ください。
- Chrome: https://support.google.com/chrome/answer/95464
- Edge: https://support.microsoft.com/ja-jp/microsoft-edge/e6f47704-340c-7d4f-b00d-d0cf35aa1fcc
- Safari: https://support.apple.com/ja-jp/guide/safari/ibrw1069/14.0/mac/11.0
- Firefox: https://support.mozilla.org/ja/kb/private-browsing-use-firefox-without-history
シークレットウィンドウを閉じるとサインイン状態が消えてしまうため、頻繁に切り替えるときは不便です。
継続的な対処法
Chromeでは簡単に複数のプロファイルを切り替えることができます。
詳しくは公式ヘルプページをご参照ください。
なおChrome以外のいくつかのブラウザにも似たような機能がありますが、このページでは詳細な説明は割愛します。下記公式ヘルプページをご参照ください。
- Microsoft Edge でサインインして複数のプロファイルを作成する
- プロファイルマネージャーを使用して、Firefox のプロファイルを作成または削除する
- Mac の Safari でプロファイルを使う
以下ではChromeを事例に、スクリーンショットをまじえて @utac と @g.ecc の2つのMicrosoftアカウントを切り替える方法を示します。
- 右上にあるプロフィールのアイコンをクリックして開くメニューで、下部にある「追加」をクリックします。
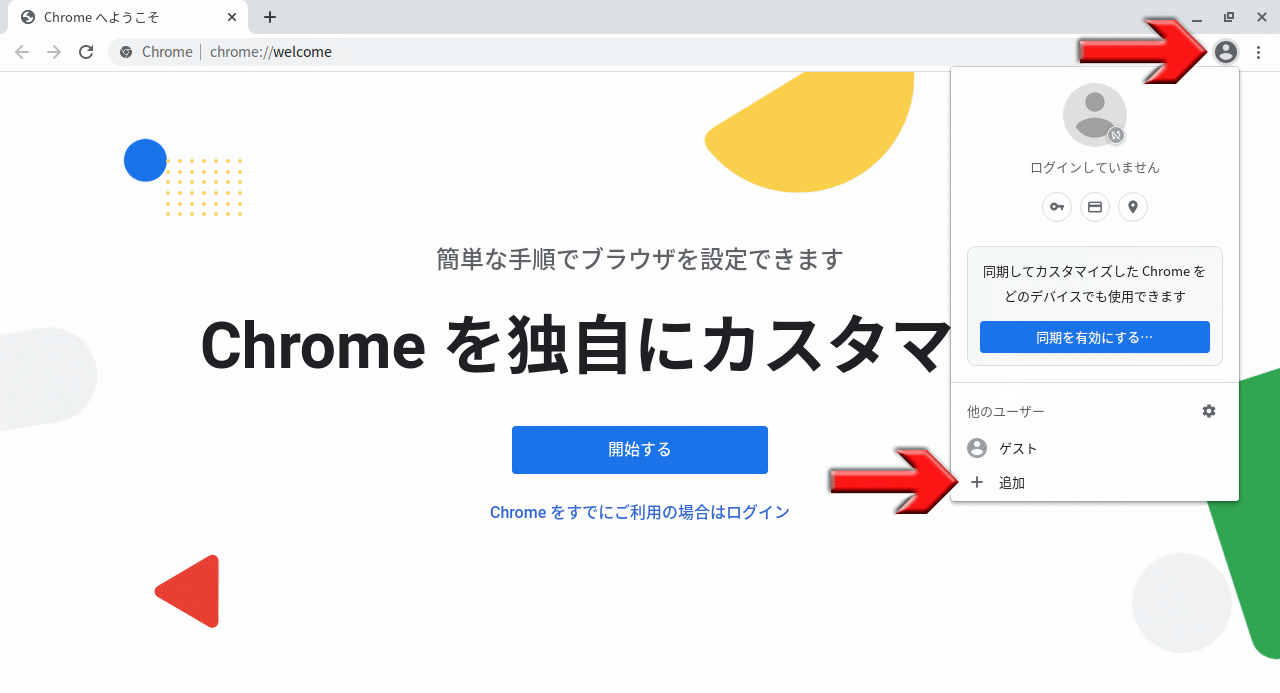
- 追加するユーザーの名前とアイコンを設定します。
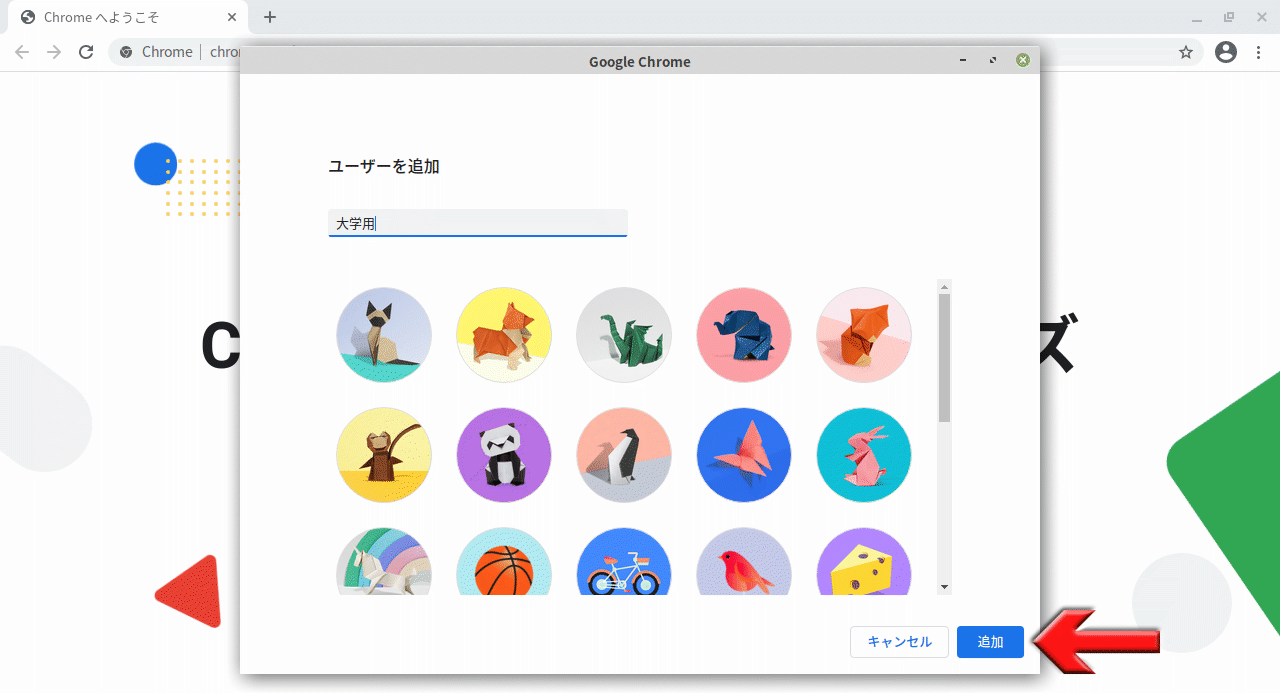
- 右上にあるプロフィールのアイコンをクリックして開くメニューで、ユーザー名をクリックするとユーザーを切り替えられます。同時に開くこともできます。
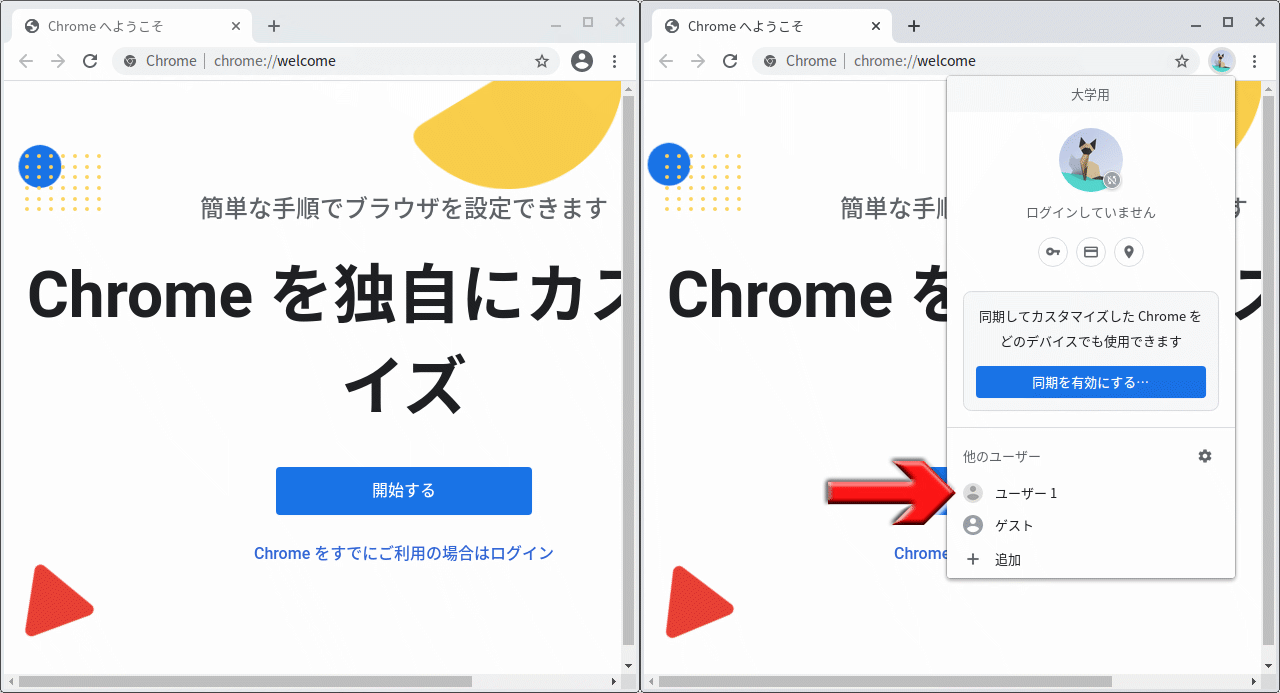
- 例えばMicrosoftアカウントにサインインしてみましょう。
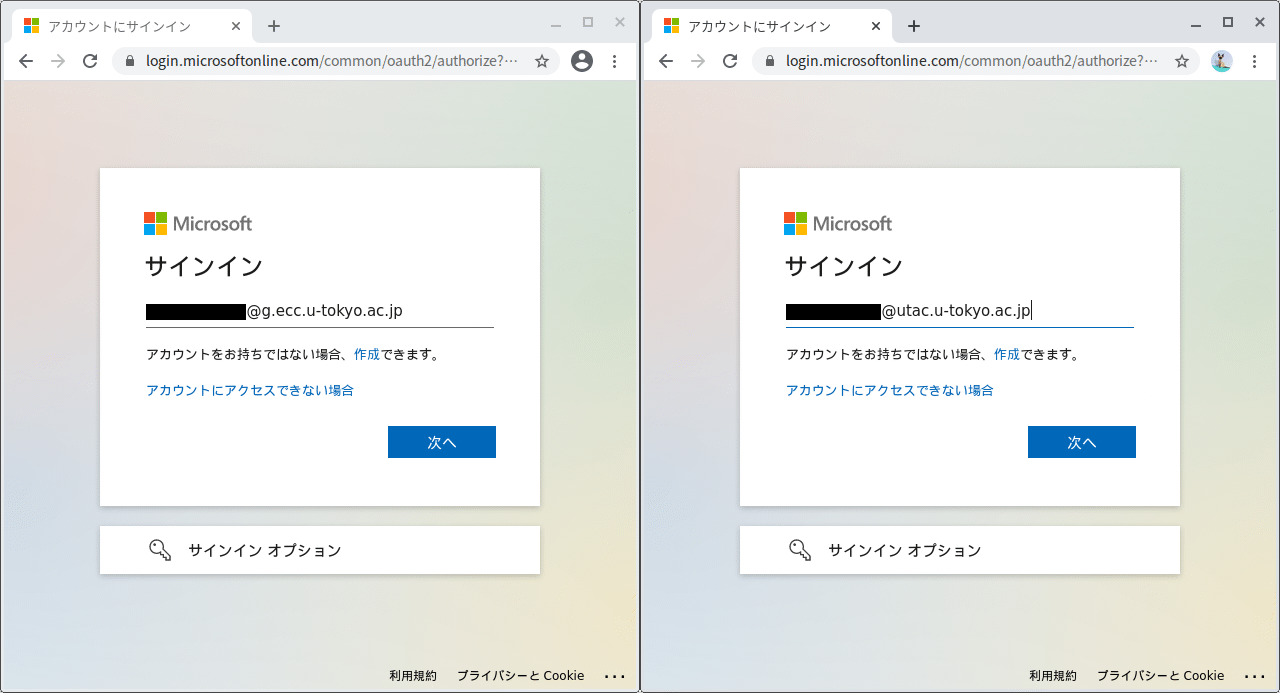
- 「サインインの状態を維持しますか? これにより、サインインを求められる回数を減らすことができます。」の質問にも「はい」と答えられます。
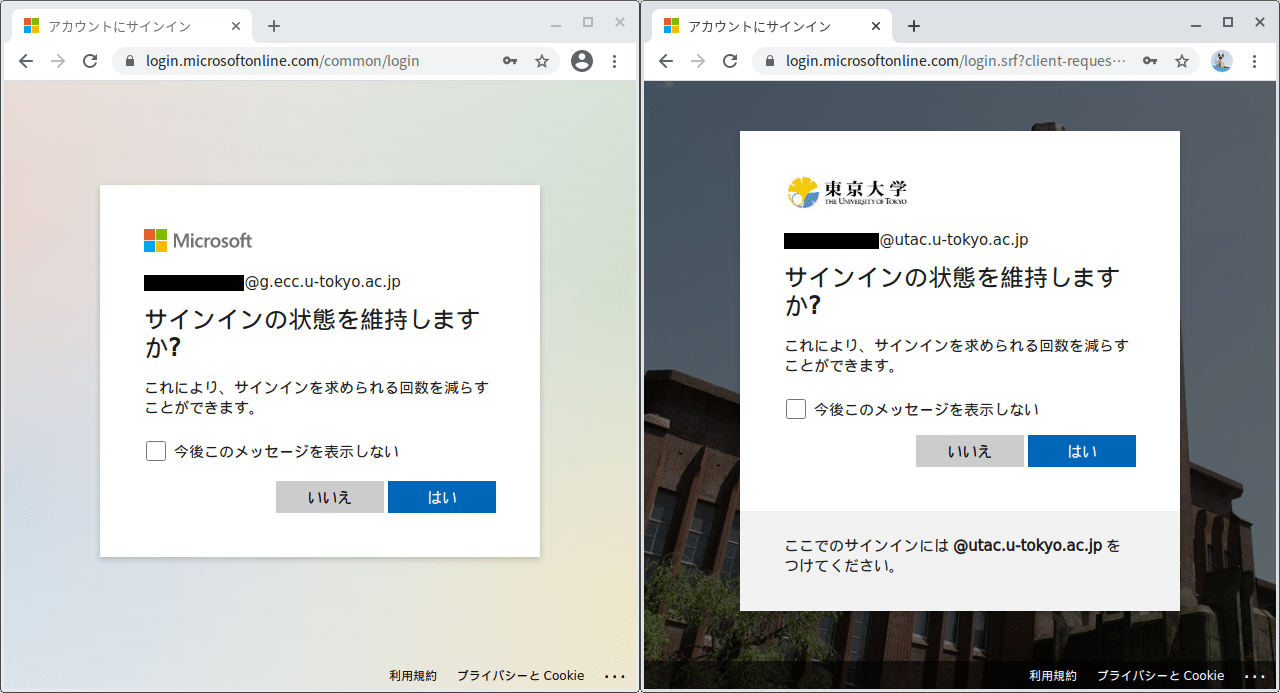
- このようにウィンドウごとに別のアカウントを使用できます。ウィンドウを閉じてもサインイン状態は維持されるでしょう。