概要
UTokyo Slackのワークスペースにメンバーを招待するには、招待したいメンバーの10桁の共通ID(UTokyo Accountのユーザ名)を収集し、「10桁の共通ID(UTokyo Accountのユーザ名)の後に東京大学であることを表す記号 @utac.u-tokyo.ac.jp を付けたもの」(例: 0123456789@utac.u-tokyo.ac.jp )に対して招待の操作をする必要があります(詳しくはuteleconポータルサイトの説明を参照のこと)。
ここでは、ふだんやり取りしているメンバーや、授業の受講生の共通IDを効率よく収集する方法をご紹介します。
目次
Microsoft Formsの機能を利用する方法
ふだん他の連絡手段でやり取りしているメンバーをUTokyo Slackのワークスペースに招待する場面などで便利な方法です。招待する相手に自身の共通IDを回答してもらう必要がありますから、それを踏まえて3つのステップに分けて手順を紹介します。
ステップ1 収集用のフォームを作成する
- ブラウザでMicrosoft Formsの画面にアクセスし、UTokyo Accountでサインインします(サインイン済みの場合はサインインの操作は自動的にスキップします)。たとえば下記リンクなどからアクセスできます。
もしもすでにUTokyo AccountではないアカウントでMicrosoftにサインインしていた場合(下記リンクを開いて右上の名札のアイコンを選択した際に「The University of Tokyo」と書かれていないなど)は、いったんサインアウトしてUTokyo Accountでサインインしなおしてください。
https://www.office.com/launch/forms?auth=2
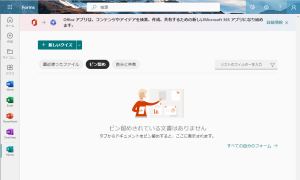
- タイトルと説明文を書きます。設問はなにも設けなくてかまいません。設けてもかまいません。
- 右上の「回答を収集」ボタンを選択します。
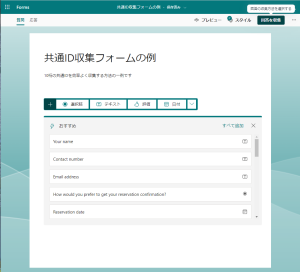
- 回答の収集に関するオプション画面が表示されるので、「自分の所属組織内のユーザーのみが回答可能」「名前を記録」「1 人につき 1 つの回答」のオプションをすべて選択します。
- 右側にある「リンクをコピー」ボタンを選択します。このとき、「URLを短縮」しておいてもよいでしょう。たとえば
https://forms.office.com/r/xxxxxxxxxxのようなリンクが得られます。
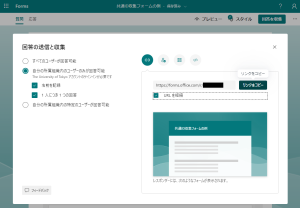
- 招待すべきメンバーに、メールなどで、このリンクを撒き、各自アクセスして操作してもらいます。下記「ステップ2」の手順を併せて案内してください。また、適当な期限を設けておくとよいでしょう。
この際、「UTokyo Slackに特定のワークスペースから招待を受けて参加する」の記事へのリンクを併せて案内し、特にUTokyo Accountの多要素認証を有効化する手順を遺漏なく済ませていただくよう念押しするとよいかもしれません。
ステップ2 フォームへのリンクを受け取った人(招待される側の人)の操作
このステップは、収集用フォームへのリンクを受け取った方が行う操作です。
- フォームにアクセスすると、UTokyo Accountへのサインインを求められます(サインイン済みの場合はサインインの操作は自動的にスキップします)。
- 提出ボタンだけが表示されたフォームが現れます。ただ提出ボタンを押します。
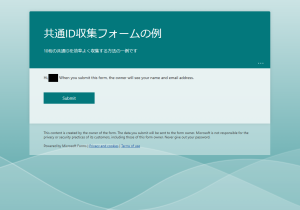
ステップ3 回答が集まったら
- 回答が集まってきたら、Microsoft Formsの画面の「応答」タブを開きます。
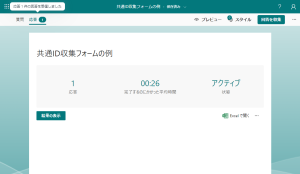
- 「Excelで開く」ボタンを選択すると、「10桁の共通ID(UTokyo Accountのユーザ名)の後に東京大学であることを表す記号 @utac.u-tokyo.ac.jp を付けたもの」と氏名の組み合わせの表が得られます。なお、列の先頭には「メール」と書かれていますが、これは通常利用できるメールアドレスではないことに注意してください。
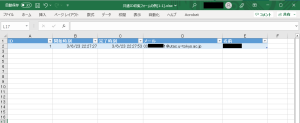
- 期限までに提出してくれないメンバーがいたら催促します。
ITC-LMSの機能を利用する方法
授業の受講生をUTokyo Slackのワークスペースに招待する場面で便利な方法です。ITC-LMSの当該コースにおけるTA権限または担当教員権限が必要ですが、招待する相手に自身の共通IDを回答してもらう必要がなく、共通IDのリストを得られます。
- コース編集画面から、「課題」の「全体提出状況確認」ボタンを選択し、「課題 全体提出状況確認」画面にアクセスします。
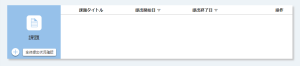
- 「課題 全体提出状況確認」画面最下部の「ダウンロード」ボタンを選択し、課題全体提出状況一覧ファイルを取得します。
このファイルは20yy_xx_xxxxxxx_all_assignment_status.xlsxのような名前です。 - 課題全体提出状況一覧ファイルの「課題全体提出状況」シートの「ユーザID」の列に、履修者全員(UTASでの履修登録状況とはかならずしも関係なく、あくまでITC-LMS上での「履修者」がこれに該当します)の共通IDのリストがあります。ただし、担当教員の共通IDはこのリストに含まれないことに注意してください。
「学生証番号」や「氏名」の列もありますから、適宜照合に利用してください。 - Excelなどを利用して、「10桁の共通ID(UTokyo Accountのユーザ名)の後に東京大学であることを表す記号 @utac.u-tokyo.ac.jp を付けたもの」を作成します。
UTASの機能を利用する方法
UTAS上で担当教員が閲覧・ダウンロードできる履修者名簿にも、氏名・学籍番号・共通IDなどの欄があります。授業の受講生をUTokyo Slackのワークスペースに招待する場面では、ITC-LMSのほか、UTASの機能を利用することもできます。UTASの担当教員である必要がありますが、招待する相手に自身の共通IDを回答してもらう必要がなく、共通IDのリストを得られます。ただし、UTAS上では履修登録をせずに授業に参加しているようなメンバーがいる場合などには、本当に招待すべきメンバーが一覧から漏れていないかご注意ください。
Acknowledgement:このセクションの執筆にあたり、情報システム本部の関係者より、UTASの機能について情報提供を受けました。