ECCS2016のページです。古い情報の可能性があります。ご注意ください。
公式ではサポートされていませんが(参考:MacOS Mojave 環境から IPP 印刷ができない不具合について)、macOS Catalina 環境からのIPP印刷は以下の手順によって可能になることがわかっています。
IPP印刷について
ECCS2016 では,学内ネットワークに接続した個人や研究室等のPC等から, IPP (Internet Printing Protocol の略) 印刷用プリントサーバ printer.ecc.u-tokyo.ac.jp に印刷ジョブを送ることで,ECCS の複合機 (RICOH MP C4503) から印刷することが可能です.
(引用:よくある質問 IPP印刷の設定方法 - Mac -)
以下では、macOS Catalina (10.15) 環境での設定方法を説明します。
手順
1. プリンタドライバのダウンロード
2. 既存プリンタの削除
3. IPP印刷用のPPDファイルのインストール
以上の手順はよくある質問 IPP印刷の設定方法 - Mac -の記載の通りに行ってください。
4. プリンタの追加
- 「システム環境設定」を起動してください。
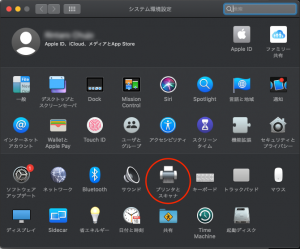
- 「プリンタとスキャナ」を選択し、開いたウィンドウで「+」ボタンをクリックして下さい。「追加」ウィンドウが開きます。
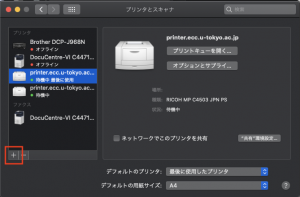
- 「追加」ウィンドウで、コントロールキーを押しながらツールバーをクリック(もしくはツールバーを右クリック)して表示されるメニューから「ツールバーをカスタマイズ…」を選んでください。「詳細」をツールバーに追加し、「完了」を押して下さい。
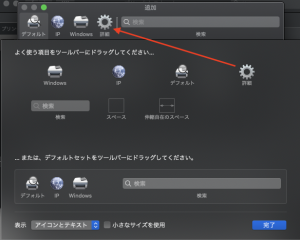
- ツールバーの「詳細」を押し、「プリンタを検索中」の表示が消えるまで待った後に、以下のように設定して下さい。
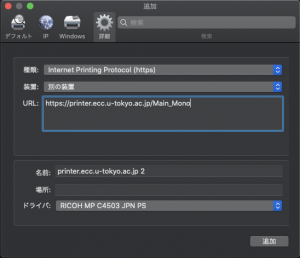
種類: Internet Printing Protocol(https) 装置: 別の装置 URL: https://printer.ecc.u-tokyo.ac.jp/Main_Mono 名前, 場所: 分かりやすい名称を適当に入力して下さい. ドライバ: ドロップダウンメニュー「ドライバを選択…」から「ソフトウェアを選択…」を選び、 開いた「プリンタソフトウェア」ウィンドウで RICOH MP C4503 JPN PS を選択して下さい。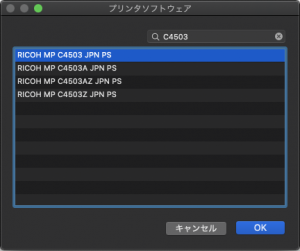
Main_Mono は白黒印刷用の設定です。カラー印刷用の設定をする際には,同じ手順で Main_Mono の代りに Main_Color を入力して下さい。
「追加」を押すとプリンタの追加は完了です。
5. パスワード入力
初回印刷時にログインが必要になります。
- 手順4で追加したプリンタに対して、アプリケーションでプリントを実行します。
- Dockのプリンタアイコンをクリックします。
- 適切にプリンタの追加ができている場合、「認証のために保留中」と表示されているので、更新ボタンを押します。
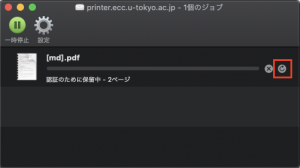
- ログインウィンドウが表示されるので、ユーザー名(ECCSを使う際のユーザー名)とパスワード(IPP 印刷用パスワードの導入に案内のあるIPP印刷用パスワード)を入力し、「OK」をクリックします。
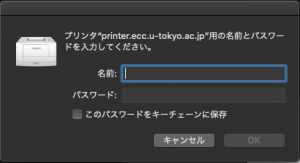
- 印刷指令がプリンタサーバに送られます。あとは通常の印刷の手順に従って、プリンタ操作端末から印刷を行ってください。この際ステータスに「none-report」と表示されますが、プリントに支障はありません。