要約
視聴を東京大学の構成員に限定しているYouTubeのコンテンツを視聴する場合,ECCSクラウドメール(xxx@g.ecc.u-tokyo.ac.jp)のアカウントに切り替える必要があります.
もしログインしていない場合や,他のアカウントでコンテンツを視聴しようとした場合は,以下のどちらかのエラー画面が表示されます.
- 非公開動画 動画へのアクセスが許可されている場合はログインすると視聴できます (画面中央にログインボタンがある)
- 動画を再生できません この動画は非公開です。 (画面にログインボタンがない)
このページでは,エラー画面が表示されてしまった場合に,ECCSクラウドメールのアカウントに切り替えて,コンテンツを視聴する方法をご案内します.
「非公開動画」と表示された場合
※画面にログインボタンがない場合は,次節の「動画を再生できません」と表示された場合を参照してください.
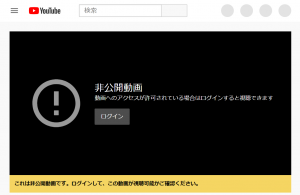
ECCSクラウドメールのアカウントや,各自で取得したGoogleアカウントにログインしていない状態で学内構成員限定のコンテンツにアクセスすると,「非公開動画」という表示になります.
ECCSクラウドメールにログインする
画面中央の「ログイン」をクリックして,表示された画面で
- ECCSクラウドメールのメールアドレス (xxx@g.ecc.u-tokyo.ac.jp)
- ECCSクラウドメール用のパスワード
を順次入力すると,動画にアクセスできます.
メールアドレスに10桁の共通ID@g.ecc.u-tokyo.ac.jpを入力するとログインできません.
ECCSクラウドメールの初期設定がお済みでない場合や,メールアドレスを忘れた場合は,こちらを参考に,初期設定やメールアドレスの確認をしてください.
なお,ECCSクラウドメールのパスワードを初めて設定した場合や,変更した場合は,設定操作終了後の最初の「毎時0分」から30秒~5分経過するまで,アカウントにログインできませんので,しばらくお待ちください.
「動画を再生できません」と表示された場合
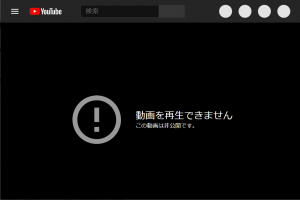
このエラー画面は,以下のような場合に表示されます.
- ECCSクラウドメール以外のアカウントでログインしているが,ECCSクラウドメールのアカウントでログインしていない.
- ECCSクラウドメールのアカウントでログインしているが,別のアカウントが使用されている.
YouTubeのトップページにアクセスする
エラー画面では,アカウントを切り替えることはできないので,まずYouTubeのトップページにアクセスして,画面右上のアカウントのアイコン(画像を設定していない場合は,氏名の一部やイニシャルが表示されることもあります)をクリックします.
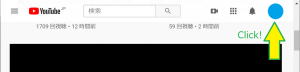
「アカウントを切り替える」を選択
出現したメニューの「アカウントを切り替える」をクリックします.
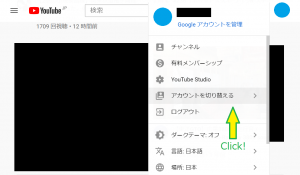
ECCSクラウドメールのアカウントを選択する
現在ログインしているアカウントの一覧が表示されるので,この中にECCSクラウドメールのアカウント(@g.ecc.u-tokyo.ac.jpで終わるもの)が含まれていたら,そのアカウントを選択します.
ECCSクラウドメールのアカウントが無い場合は,「アカウントを追加」を選択して,上記の「非公開動画」と表示された場合と同様に,ECCSクラウドメールにログインしてから,再度動画ページにアクセスしてください.
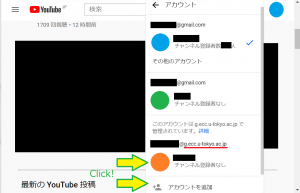
再度動画ページにアクセスする
ここまでの手順を完了したら,再度学内構成員限定のYouTubeコンテンツにアクセスしていただくと,視聴できるはずです.