要約
ECCSクラウドメール(xxx@g.ecc.u-tokyo.ac.jp)アカウントでYouTubeにログインし、個人のGoogleアカウント(=ECCSクラウドメールアカウント)に紐付けられたチャンネルからコンテンツを共有する場合、その視聴を東京大学の構成員に限定することが出来ます。
適切なチャンネルを利用する
ECCSクラウドメールアカウントでYouTubeにログインし、ECCSクラウドメールアカウントに紐づけられたチャンネルを選択してください。
既にYouTubeにサインインしている場合、チャンネルがECCSクラウドメールアカウントに接続されたものであることを確認してください。
詳しくはECCS hacksのチャンネルに接続されているアカウントの種類を確認し、チャンネルを切り替える方法についてご覧ください。
更に詳しくはECCS hacksのYouTubeのチャンネルとアカウントをご覧ください。
非公開で動画をアップロードする
まず、非公開で動画をアップロードしてください。
動画をアップロードする方法は、このYouTubeヘルプのページから確認してください。ステップ5にて非公開に設定することができます。
また、既に動画をアップロードしている場合、動画のプライバシー設定を「非公開」に設定します。詳細は、動画のプライバシー設定を変更するへ。
「限定公開」ではないことに注意してください。
動画が非公開になっているか確認する
- YouTube Studioにサインインします。
既にYouTubeにサインインしている場合、右上のチャンネルアイコンをクリックし、YouTube Studioに移動します。
既にYouTube Studioにサインインしている場合、左上のYouTube Studioのアイコンをクリックします。 - 左のメニューから「コンテンツ(/動画)」を選択します。
- 共有したい動画にカーソルを合わせ、YouTubeのアイコンから、「YouTubeから見る」を選択します。
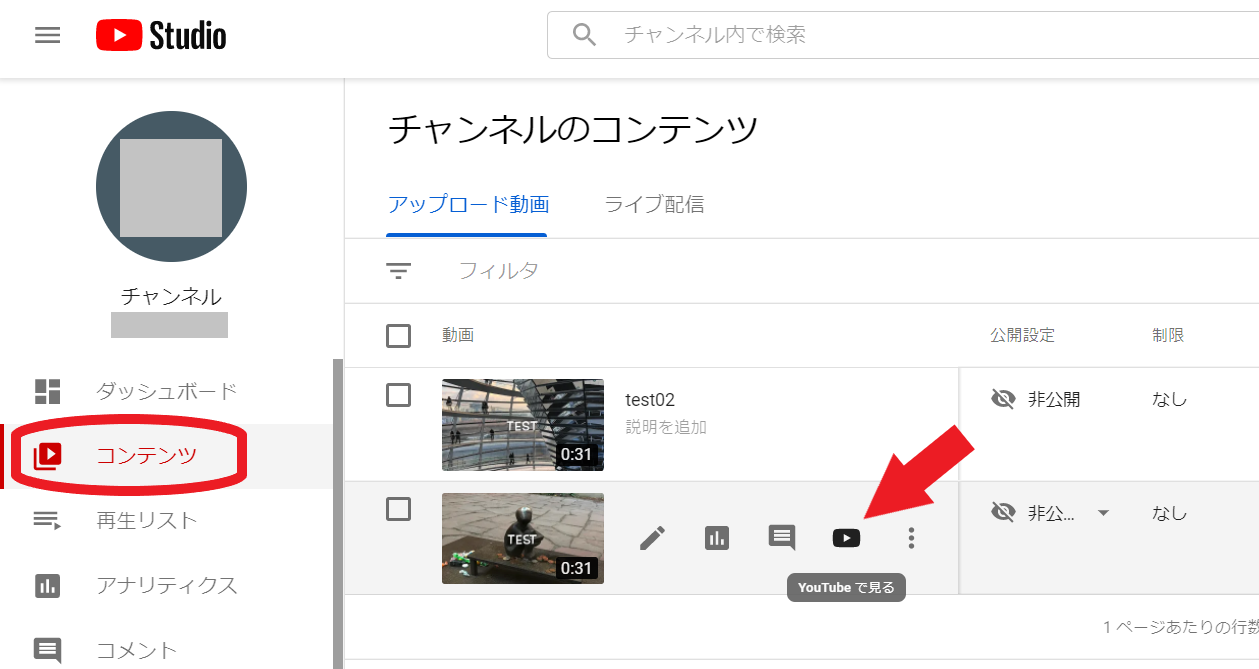
- 動画のタイトルの下に「非公開」と表示されているか確認します。
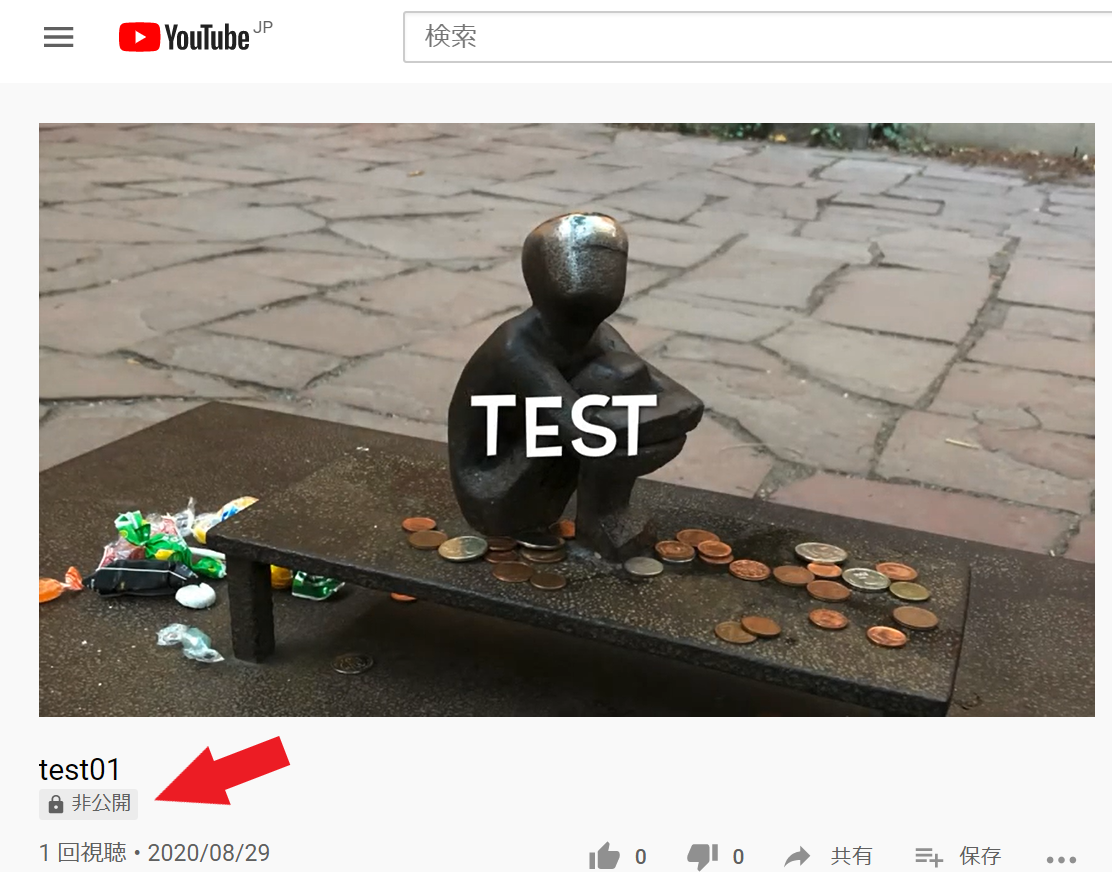
東大の構成員が動画を視聴できるようにする
-
YouTube Studioにサインインします。
既にYouTubeにサインインしている場合、右上のチャンネルアイコンをクリックし、YouTube Studioに移動します。
既にYouTube Studioにサインインしている場合、左上のYouTube Studioのアイコンをクリックします。 -
左の「コンテンツ(/動画)」を選択します。
-
共有したい動画にカーソルを合わせ、鉛筆のアイコンから「詳細」を選択します。
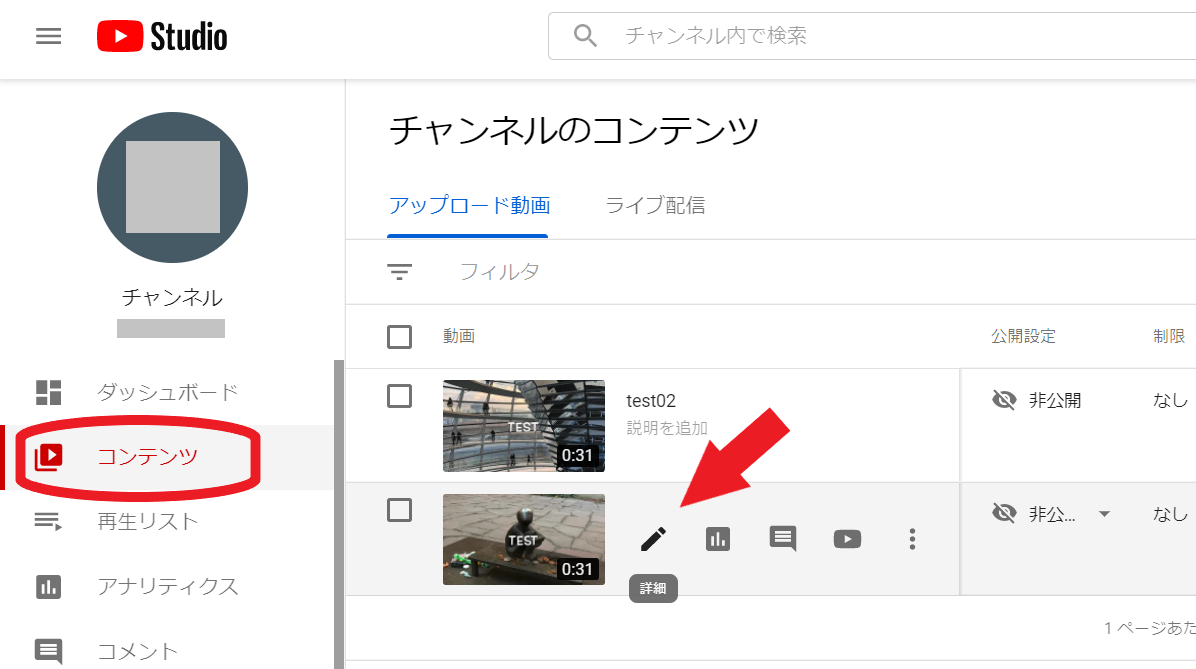
-
画面右下の公開設定のメニューを選択します。
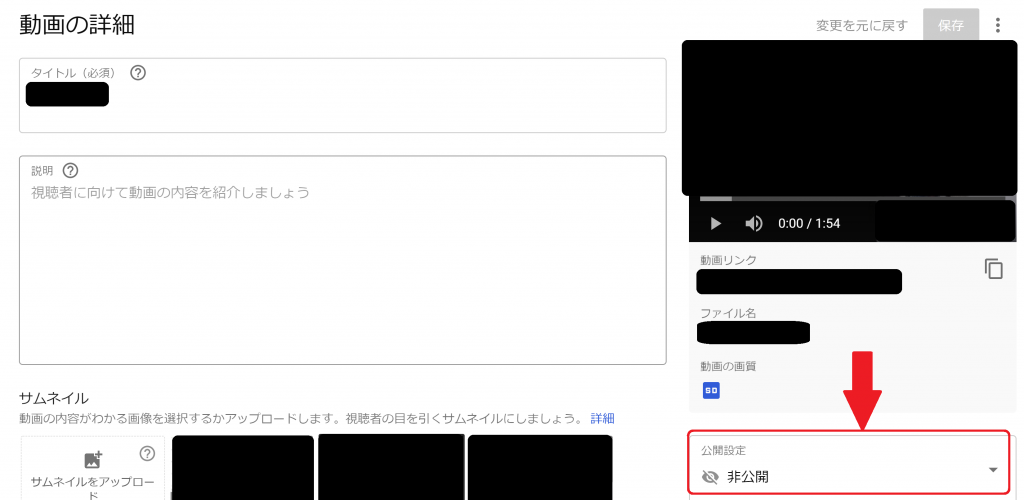
-
公開設定のメニューで「非公開」を選択してから、「動画を非公開で共有する」を選択します。
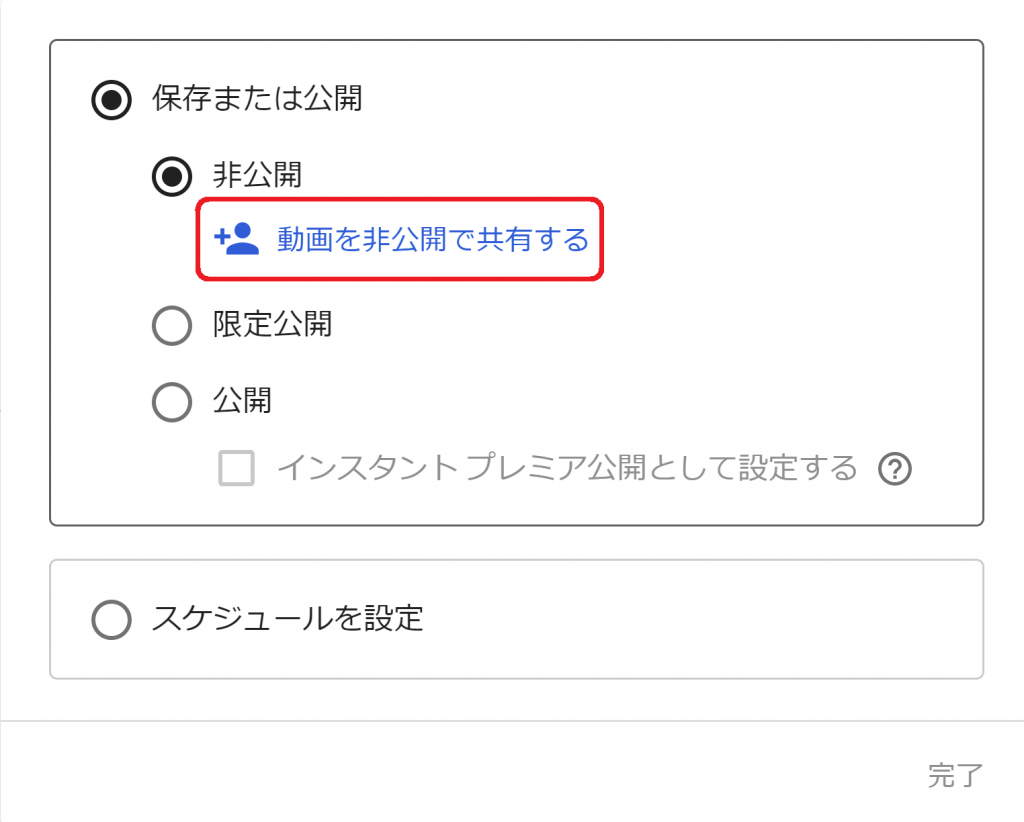
-
「動画を非公開で共有」にて「g.ecc.u-tokyo.ac.jpの全員と共有する」をチェックして、「完了」をクリックします。
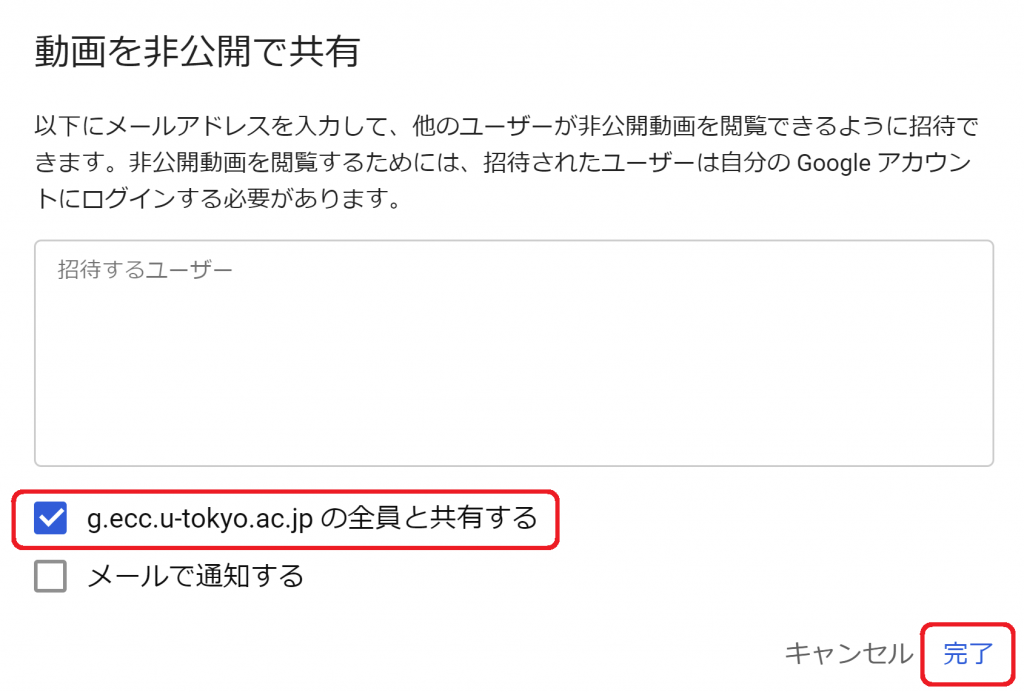
-
手順5.の公開設定のメニューに戻ったら、右下の「完了」をクリックしてメニューを閉じます。
-
手順4.の「動画の詳細」メニューに戻るので、画面右上の「保存」をクリックすると設定変更が反映されます。