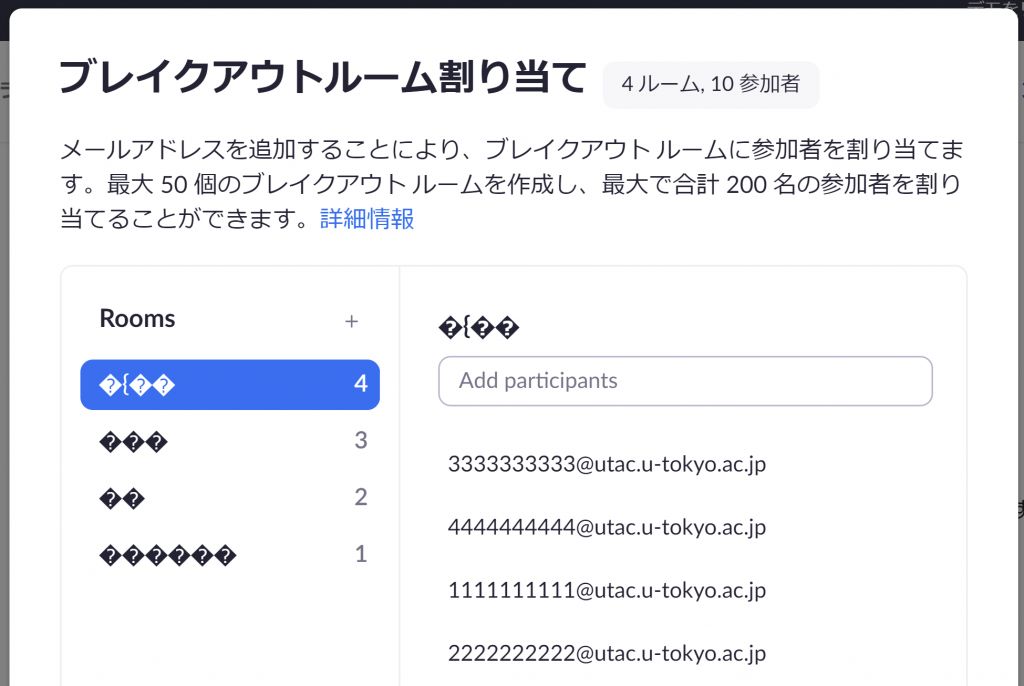※Zoomウェビナーの参加者登録用のCSVファイルの作成方法はこちら。
概要
Zoomミーティングでは、ミーティングをいくつかの小部屋に分割するブレイクアウトルームの機能が使用できます。
この機能は、授業でのグループワークなどに活用できます。
ブレイクアウトルームの割り当て(どの参加者をどの小部屋に割り当てるか)の設定は、
- ホストがミーティング中に行う
- ミーティング編集画面で事前に割り当てる
- 事前に割り当ての情報を記入したCSVファイルを指定の場所にアップロードする
の3つの方法があります。
2または3の方法を用いる場合、ミーティングの最中に割り当て作業を行う必要がなくなり、ミーティング時間を有効活用できます。この記事では、3つ目の方法を解説します。
CSVファイルとは、カンマ区切りで情報を記録したテキストファイルです。Excelなどの表計算ソフトや、メモ帳などのテキストエディタで編集できます。
この記事では、CSVファイルを用いたブレイクアウトルームの参加者事前割り当て機能を使用するにあたり、公式ヘルプなどに記載がない注意事項を中心に解説します。
ブレイクアウトルームのその他の機能の使用方法は、一般的な使用方法に関する公式ヘルプやuteleconのページをご参照ください。
CSVファイルを準備する
記入上の注意
- ブレイクアウトルームを事前に割り当てることができるのは最大200名までです。
- メールアドレスは「Zoomアカウント作成に用いたメールアドレス」を記入する必要があります。東京大学の学内者が、大学提供のライセンスが付与されるアカウントを正しく作成した場合、「10桁の共通ID@utac.u-tokyo.ac.jp」になります。
- 授業で用いる場合は、あらかじめ履修者にこちらの手順でZoomにサインインしていただき、そのアカウントで授業に参加するように周知することをお勧めいたします。
CSVファイルを作成する
Zoom社提供のサンプルCSVファイルを用いる場合は、最初に公式ヘルプの最下部にあるbreakout_room_sample.csvをクリックしてダウンロードします。
Zoom社提供のサンプルCSVファイルを書き換えて作成(Excelを使用する場合)
以下の規則に従って割り当てを記入します。
- 1行目は書き換えてはいけません。
- 2行目以降は、サンプルデータに倣って「列Aには小部屋の名前」「列Bにはその部屋に割り当てる人のメールアドレス」の組を、1行に1つ記入します。列Cや列Dを使用してはいけません。
- 入力が終わったら、CSV形式で保存してファイルを閉じます。ファイルを閉じたら、「文字コードをUTF-8に変換する」を行ってください。
- 以下に「本郷・駒場・柏・白金台」という名前の4部屋を使用する場合のサンプルを示します。
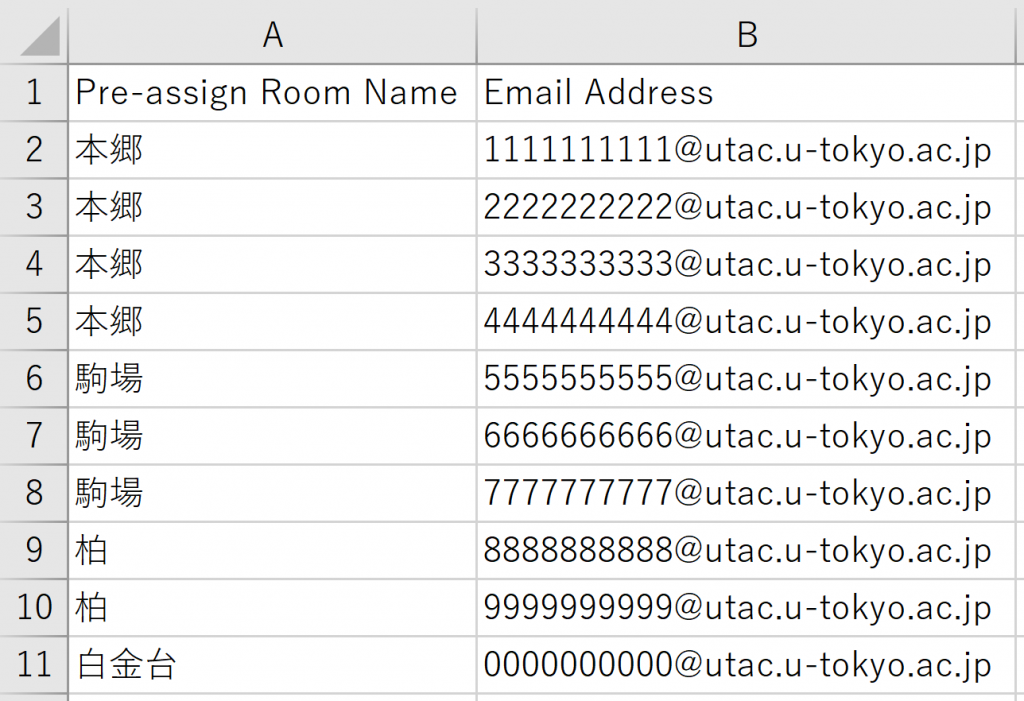
サンプルを使用せずに作成(Excelを使用する場合)
サンプルを書き換えて作成する場合(上記画像)と同様のデータをExcelで作成して、CSV形式で保存してください。
このとき、
- 1行目A列はPre-assign Room Name
- 1行目B列はEmail Address
とします。2行目以降の記入方法や、記入上の注意点は、サンプルを書き換えて作成する場合と同様です。
Zoom社提供のサンプルCSVファイルを書き換えて作成(テキストエディタを使用する場合)
メモ帳などのテキストエディタを起動して、以下の規則に従って割り当てを記入します。
- 1行目は書き換えてはいけません。
- 2行目以降に、サンプルデータに倣って「小部屋の名前」と「参加者のメールアドレス」を半角カンマ区切りで記入します。
- 正しく入力すると、必ず1行に1つの半角カンマが存在することになります。
- 以下に「本郷・駒場・柏・白金台」という名前の4部屋を使用する場合のサンプルを示します。[あっと]は@に置き換えてください。
Pre-assign Room Name,Email Address
本郷,1111111111[あっと]utac.u-tokyo.ac.jp
本郷,2222222222[あっと]utac.u-tokyo.ac.jp
本郷,3333333333[あっと]utac.u-tokyo.ac.jp
本郷,4444444444[あっと]utac.u-tokyo.ac.jp
駒場,5555555555[あっと]utac.u-tokyo.ac.jp
駒場,6666666666[あっと]utac.u-tokyo.ac.jp
駒場,7777777777[あっと]utac.u-tokyo.ac.jp
柏,8888888888[あっと]utac.u-tokyo.ac.jp
柏,9999999999[あっと]utac.u-tokyo.ac.jp
白金台,0000000000[あっと]utac.u-tokyo.ac.jp
サンプルを使用せずに作成(テキストエディタを使用する場合)
- 1行目は、サンプルと同様にPre-assign Room Name,Email Addressと記入します。
- 小部屋の名前やメールアドレスを記入してはいけません。記入してアップロードしてもエラーにはなりませんが、1行目は読み込まれません。
- 本記事執筆者が実験したところ、1行目は半角カンマを1つだけ含む文字列なら何でも良いようですが、サンプルと同じにしておくのが無難と思われます。
- 2行目以降の書き方は、テキストエディタでサンプルを書き換える場合と同じです。
- 記入例は上記のZoom社提供のサンプルCSVファイルを書き換えて作成(テキストエディタを使用する場合)を参照してください。
文字コードをUTF-8に変換する (Windowsのメモ帳を使用する場合)
CSVファイルをZoomに正しく読み込ませるためには、
- 拡張子(ファイル名の末尾)を.csvにする
- 文字コードをUTF-8にする
ことが必要です。
そのための手順を以下に示します。
メモ帳でCSVファイルを開く
CSVファイルを右クリックして、出現したメニューから「プログラムから開く」→「メモ帳」を選択します。メモ帳でCSVファイルの中身を記入していて、既に開いている場合はこの手順は不要です。
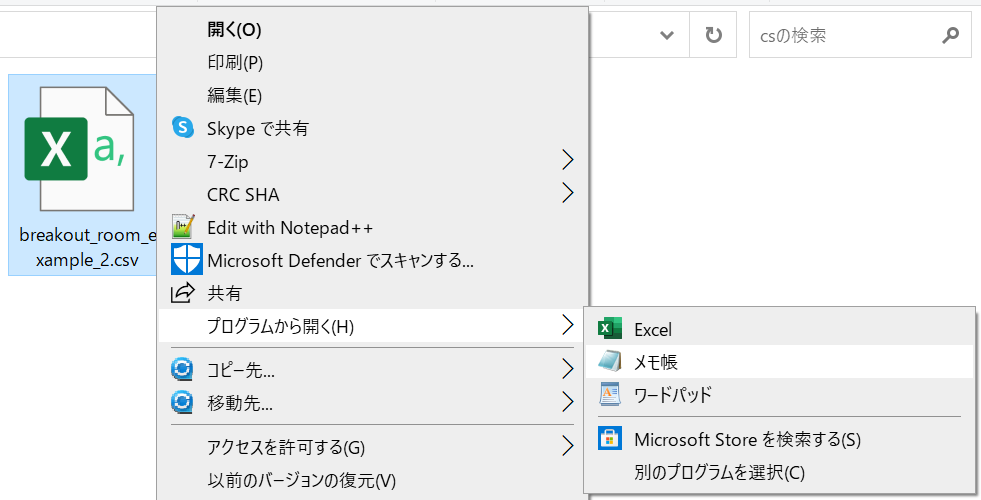
「名前を付けて保存」を選択
画面左上の「ファイル」から「名前を付けて保存」を選択します。
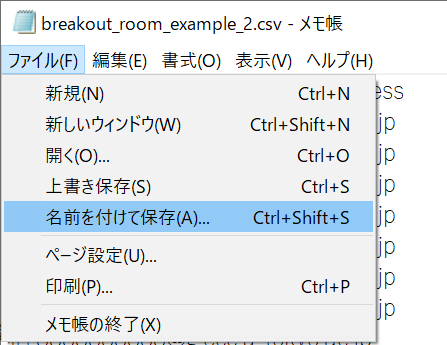
文字コードをUTF-8にして保存
出現した画面で、適当な場所にファイルを保存します。ただし以下の2点を確認してください。
- ファイル名の末尾が.csvになっている。(なっていない場合は手入力してください)
- 文字コードがUTF-8になっている。(なっていない場合は保存ボタンの左にあるドロップダウンからUTF-8を選択してください。BOM付きでも構いません。)
- UTF-8(BOM付きでない)で保存したCSVファイルをExcelで開くと文字化けしますが、これはExcelの仕様ですので問題ありません。
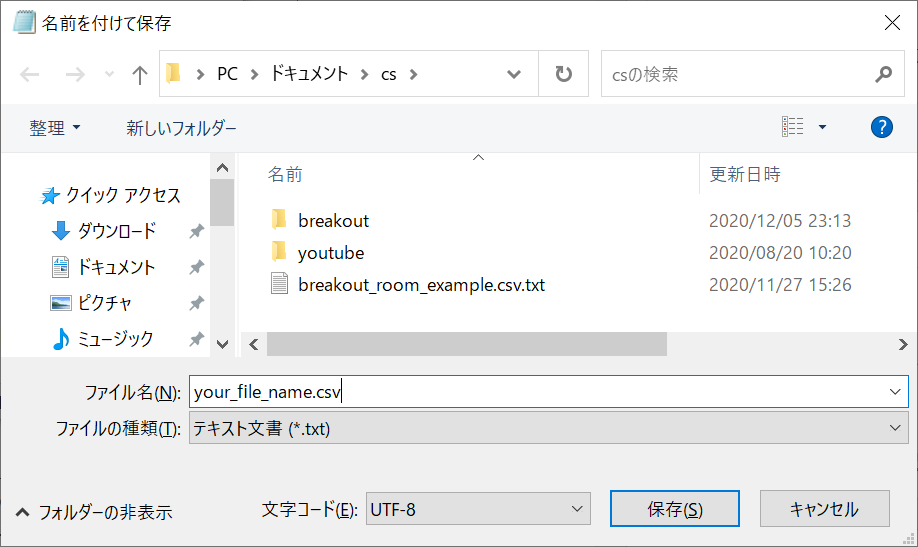
ここまでの手順が完了したら、CSVファイルの作成は完了です。「CSVファイルをアップロードする」に進みます。
CSVファイルをアップロードする
以下の手順を実行するためには、東京大学が提供するライセンスが付与されたZoomアカウント(メールアドレスが10桁の共通ID@utac.u-tokyo.ac.jpになっている)を使用する必要があります。ライセンス付きアカウントのサインイン方法はこちら。
設定の確認
Zoomの設定にアクセスして、ブレイクアウトルームが有効になっていることを確認します。
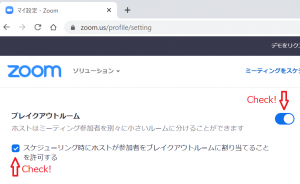
ミーティング編集画面にアクセスする
ミーティング一覧で「ミーティングをスケジュールする」をクリックしてミーティングを新規作成するか、既存のミーティング予定にマウスカーソルを重ねて「編集」をクリックします。ミーティング編集画面に移動します。
既存のミーティングの設定を変更する場合、画面に表示されたミーティングタイトルににマウスカーソルを重ねないと、「編集」ボタンが出現しません。
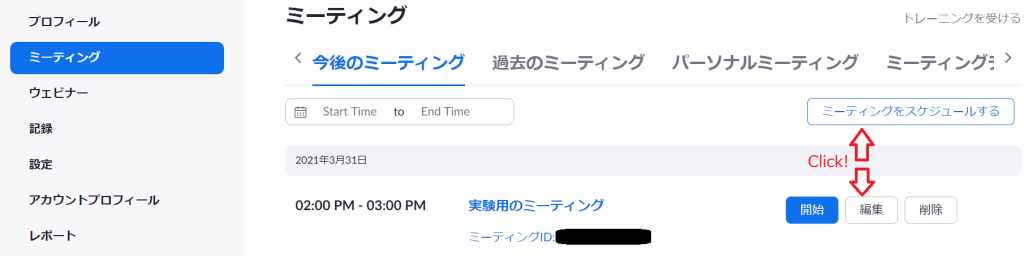
CSVファイルをアップロードする
画面下部の「ミーティングオプション」の「ブレークアウトルームの事前割り当て」にチェックを入れて、「CSVからのインポート」をクリックします。出現した画面にCSVファイルをドラッグアンドドロップするか、「参照」ボタンからCSVファイルを選択すると、CSVファイルをアップロードできます。
「ルームを作成」をクリックして、現れた画面上で手動で参加者のメールアドレスを入力することでも、事前割り当てを行うことができます。参加者が少数であるが、事前割り当てを使いたい場合はこちらが手軽です。
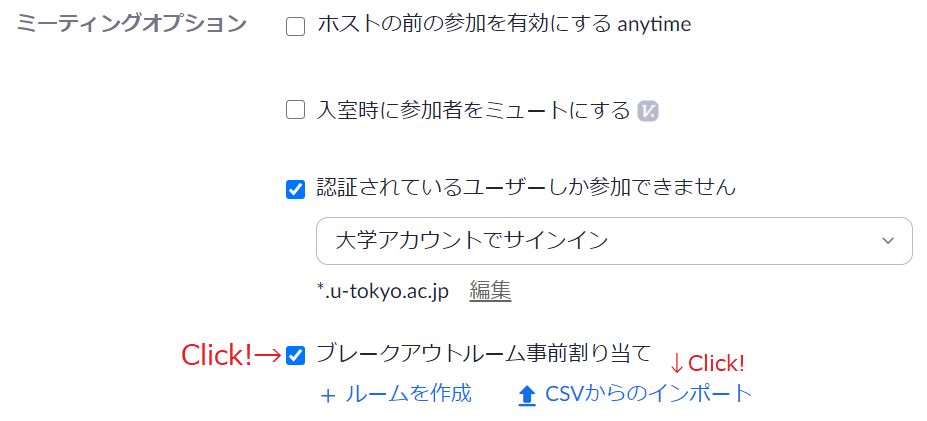
正しく割り当てができたか確認する
下記の灰色の枠内の[あっと]を@に置き換えたデータを正しくアップロードできた場合、以下のような画面になります。
Pre-assign Room Name,Email Address
本郷,1111111111[あっと]utac.u-tokyo.ac.jp
本郷,2222222222[あっと]utac.u-tokyo.ac.jp
本郷,3333333333[あっと]utac.u-tokyo.ac.jp
本郷,4444444444[あっと]utac.u-tokyo.ac.jp
駒場,5555555555[あっと]utac.u-tokyo.ac.jp
駒場,6666666666[あっと]utac.u-tokyo.ac.jp
駒場,7777777777[あっと]utac.u-tokyo.ac.jp
柏,8888888888[あっと]utac.u-tokyo.ac.jp
柏,9999999999[あっと]utac.u-tokyo.ac.jp
白金台,0000000000[あっと]utac.u-tokyo.ac.jp
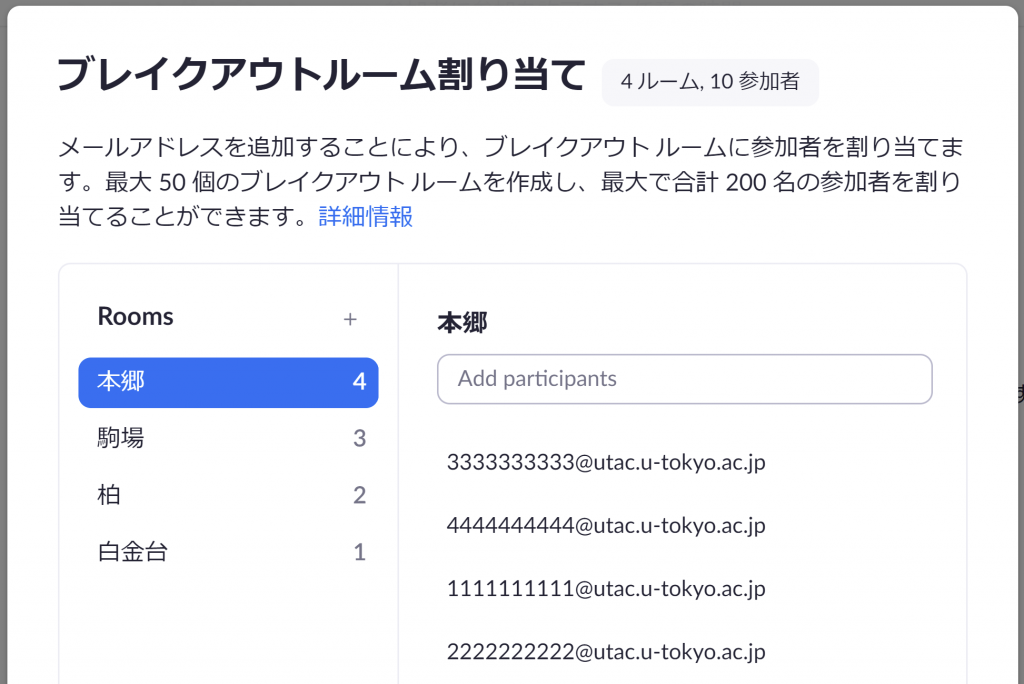
失敗例1 invalid_formatエラーが出る
原因として、
- 文字コードがUTF-8になっていない。
- 半角カンマを含まない行がある。
- 半角カンマを2個以上含む行がある。
などが考えられます。テキストエディタでCSVファイルを開き、記入誤りがないか再度ご確認いただき、文字コードをUTF-8に設定して保存してください。
失敗例2 最初の1人だけ読み込まれない
ブレークアウトルームの事前割り当てでは、CSVファイルの1行目は
- 半角カンマを1つだけ含む文字列なら何でも良い
- ただし、1行目が「小部屋の名前」と「参加者のメールアドレス」を半角カンマ区切りで書いた文字列であっても、読み込まれない
仕様となっております。
CSVファイルをテキストエディタで開き、1行目に
Pre-assign Room Name,Email Address
と記入して保存してから、再度お試しください。
下記のように、1行目から小部屋の名前などのデータを記入したCSVファイルをアップロードすると、画像のように1行目だけ読み込まれない結果となります。[あっと]は@に置き換えてください。(1111111111[あっと]utac.u-tokyo.ac.jpの参加者が消えています)
本郷,1111111111[あっと]utac.u-tokyo.ac.jp
本郷,2222222222[あっと]utac.u-tokyo.ac.jp
本郷,3333333333[あっと]utac.u-tokyo.ac.jp
本郷,4444444444[あっと]utac.u-tokyo.ac.jp
駒場,5555555555[あっと]utac.u-tokyo.ac.jp
駒場,6666666666[あっと]utac.u-tokyo.ac.jp
駒場,7777777777[あっと]utac.u-tokyo.ac.jp
柏,8888888888[あっと]utac.u-tokyo.ac.jp
柏,9999999999[あっと]utac.u-tokyo.ac.jp
白金台,0000000000[あっと]utac.u-tokyo.ac.jp
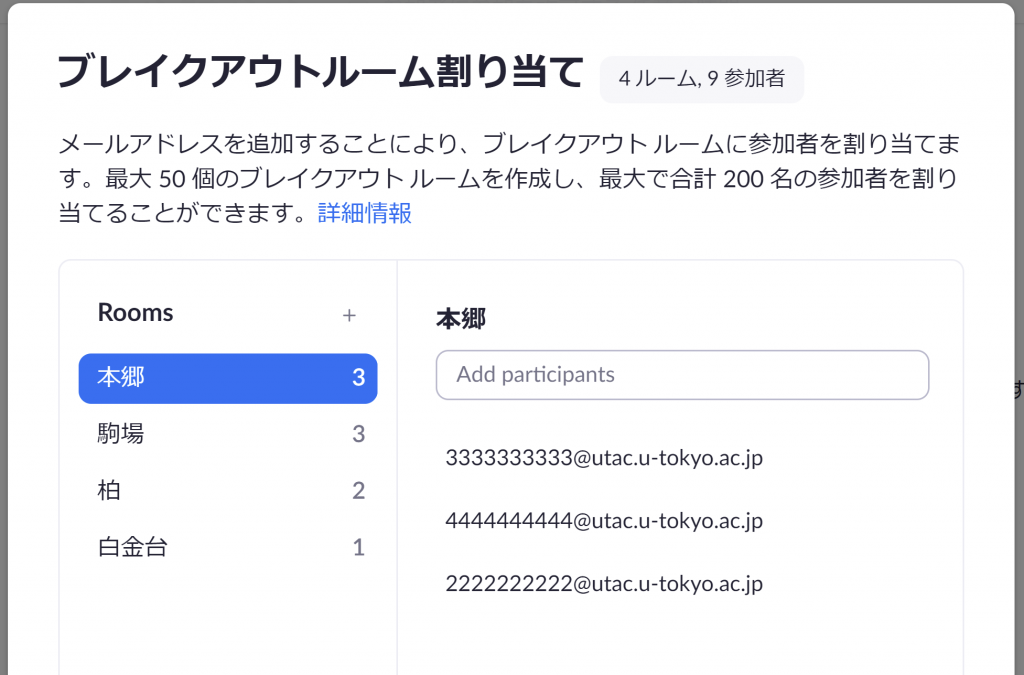
失敗例3 エラーは出なかったが文字化けした
原因として、文字コードがUTF-8になっていない(ANSIやShift-JISなどになっている)ことが考えられます。テキストエディタでCSVファイルを開き、文字コードをUTF-8に設定して保存してください。