司会・説明:中條・德永
書記:金子
参加者:サポーター19名+教職員2名
オレンジ色の部分は、ミーティング中に挙げられたコメント等です。
事務連絡
最近の情報更新など
- Availability of Webex Events (New): 新しいWebex Eventsがutelecon.webex.com で有効化されました(参考情報: https://help.webex.com/en-us/6thpeb/Webex-Events-New)。
- 2021年度の情報セキュリティ教育が始まりました。2021年度の受講期間は5/10-6/10です。 未受講者及び不合格者については、11月以降(5か月間)UTokyo WiFiが利用できなくなります。(東京大学情報セキュリティ教育 / UTokyo Information Security Education)
- 前学期のWiFiアカウントが失効したという問い合わせはありえそうですね。ご注意ください。
最近の事例から
Zoom
=> 「ブラウザでZoomにサインインできておらず、ホストではなかったため」と推定し文案を作成。こちらの見込みが外れた場合に備え、(1)Zoomクライアントのアップデート (2)ミーティングIDと不具合発生時刻の提供 をお願いする文も含めた。
=> 担当教職員の管理者アカウントからミーティングの参加状況を調査していただいた結果、特定のミーティングのみサインインせずに参加されておりホストとなっていないことがわかった。対処法としてはサインインして参加するようにしてください、ということになるが、なぜ特定のミーティングだけサインインできていなかったのか(同日中、その前後に参加されていたミーティングではサインイン出来ていた)は不明。まずはご自身がホストとなっているのか確認していただき、必要に応じてホストキーを用いてホストとなっていただくよう、その方法をご案内した。
- Zoomの管理画面からミーティングのログを見ることで問題解決につながった事例です。
- と言いながらログ調査の前に、正解が#helpで予想されていたのがすごい。エスパー。
=>おそらく別の会議室に入室していたようです。同じURLから入室してみていただくと大丈夫だったようです。
- Zoomへの参加調査は、アカウント名よりも参加したミーティングIDから調べる方が調べやすいですので、ミーティングIDをお尋ねすることになります。
=> 管理者用の設定をしようとしてしまっていた。
- ミーティングの投票機能(Nissho Electronics)をご覧になっていたようです。勿論UTokyo Zoomのアカウントでは投票機能は有効化されているので、「自分で使用するために投票機能を有効にする」に進んでもらえれば大丈夫です。
- uteleconには、設定方法から使い方までがまとまっているので、必要に応じて案内してください。 https://utelecon.adm.u-tokyo.ac.jp/zoom/how/faculty_members/poll.html
=>UTokyo Zoomのアカウントで入っていないことが原因だったため、UTokyo Zoomのサインイン方法を案内してサインインしてもらった。
ブラウザから大学のアカウントにサインインできたようだった。
授業のスケジュールをし直してもらうことにした。
- 実は
*.ac.jpのメールアドレスなら40分で切れることはないはずですが。
=> Microsoft アカウントの干渉の問題であると考え、文案を作成した。
=> メールをお送りする前にチャットサポートまでお越しいただいた。一度Microsoft アカウントからサインアウトしていただくことで、Zoomへのサインインには成功した。その後、複数ブラウザの使い分けとプロファイルの切り替え、ブラウザの切り替え方法を案内した。現在Safariを利用中だったため、Zoomを使う場合には、ChromeやFirefoxを利用する方法がある旨を伝えた。また、具体的にZoomをChromeで開く方法を尋ねられたため、お使いのブラウザから一度会議室URLをコピーし、Chromeのアドレスバーに貼り付ける方法を案内した。
=> チャットでお伝えした内容と、再度問題が発生した場合の連絡方法をまとめて文案を作成した。
- 一日のうちに解決した問い合わせでしたが、多くのサポーターの方に関わっていただいたんだなあと勤務報告をまとめながら思いました。皆さまありがとうございました。
- 複数のMicrosoftアカウントの切り替えはChromeで複数のMicrosoftアカウントを使い分ける(sodan.ecc)がわかりやすいです。
- 最近エラーコードが変わったかもしれない?
- (6/4追記)AADSTS50020のエラーは頻出なので「Zoomサインイン時エラーの対処法」に原因と対処法をまとめました。
=>以前のログインデータが残っているとうまくサインインできない場合があるので、ブラウザの履歴を消去してからもう一度SSOでのサインインを試みてもらうよう文案を作成し、レビューに回した。
- お問い合わせにはエラーメッセージ(AADSTS50020)も添付されており、複数のMicrosoftアカウントの干渉と思われるエラーでした(上に同じ)。
- 個人のMicrosoftアカウントの使用を止めてもらったり、Zoom を使うたびにクッキー全削除をしたりしていただくのはあまり実用的な解ではありません。複数のMicrosoftアカウントとうまくつきあっていけるよう、プライベートモードの利用や複数種のブラウザの利用、プロファイルの切り替えなどを案内するのがよいと思います。
- (6/4追記)AADSTS50020のエラーは頻出なので「Zoomサインイン時エラーの対処法」に原因と対処法をまとめました。
=>現在のアカウントは放置して正しいサインイン方法でログインする旨を案内した
サインイン方法については https://utelecon.adm.u-tokyo.ac.jp/zoom/zoom_signin を案内した
レビューを経て送信
- 「アカウント情報を更新」は@utac.u-tokyo.ac.jpもしくは@g.ecc.u-tokyo.ac.jpでUTokyo ZoomでないZoomアカウントにサインインした際に表示されるもの。3回までスキップできますが、それ以降は「メールアドレスを更新」しない限りサインイン出来ません。
- 問題のアカウントの情報を引き継ぐ必要がなければ、ご対応いただいた通り、SSOでサインイン=別に新しく10桁@utac.u-tokyo.ac.jpのアカウントをご利用いただくことを勧めます。
- 引き継ぐ必要がある場合、「メールアドレスを更新」からメールアドレスを10桁@utac.u-tokyo.ac.jpに変更してからSSOでサインインしてもらえば大丈夫なはずです(が、近日中に実験して詳細を共有します)。
- (6/4追記)実験しました。大丈夫でした。UTokyo ZoomでないZoomアカウントのメールアドレスを10桁の共通ID@utac.u-tokyo.ac.jpに変更した上で、SSOでサインインを行なうと、正しい東大のZoomアカウント(UTokyo Zoomかつライセンスあり)になります。詳しい挙動は「SSOで正しい東大のZoomアカウントにする」の「手順」にまとめました。
- (ものすごく)詳しくはこちら:UTokyo Zoomとは?ドメインによるZoomアカウントの管理・統合を理解する(sodan.ecc)
- 細かいことを言うと、まずg.eccやutacでサインアップする(UTokyo Zoomの外でアカウントを作成する)ことはできない。しかしメールアドレスの変更はできてしまうので、その上でサインインしようとすると下記の画面のような形で文句を言われる。
- 今Zoomのアカウントを持っていない人は基本的にはメールアドレスでサインインできない@utacができるんだけど,Gmailとかでサインアップしてメールアドレスを@utacに変えてSSOすると,メールアドレスでサインインできる@utacが作ることが実はできるのですね。
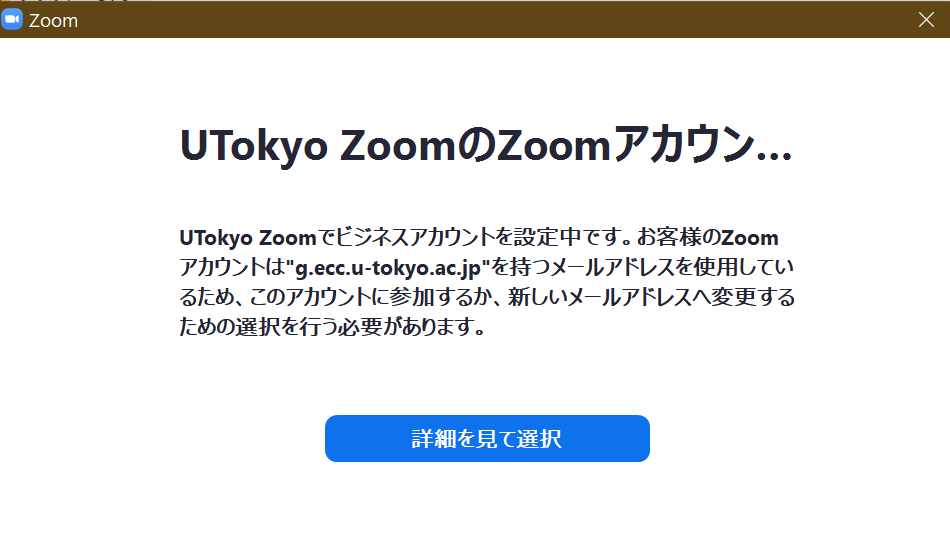
アプリでサインインした場合
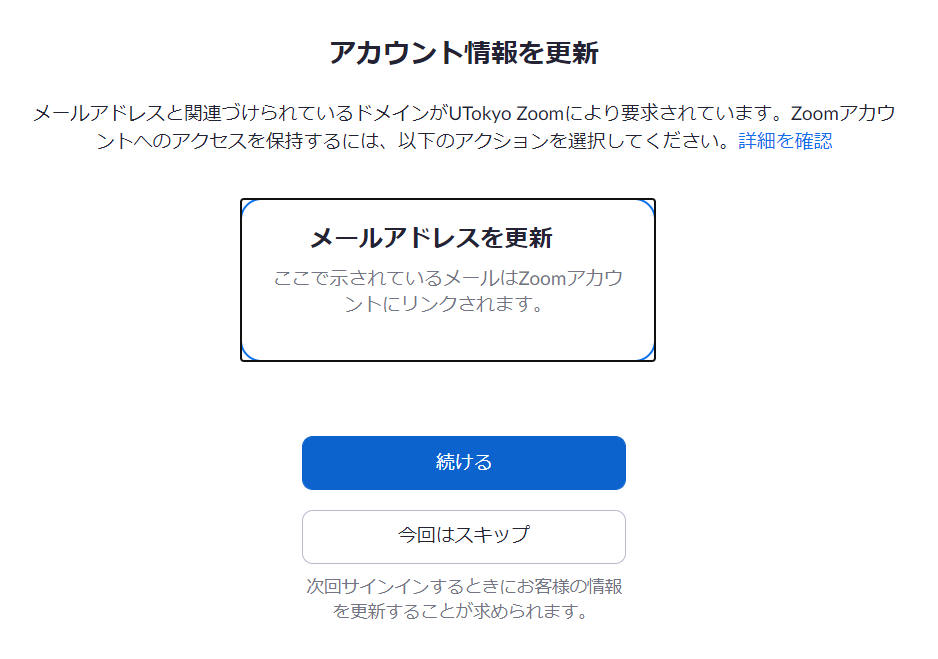
ブラウザでサインインした場合(3回目まで)
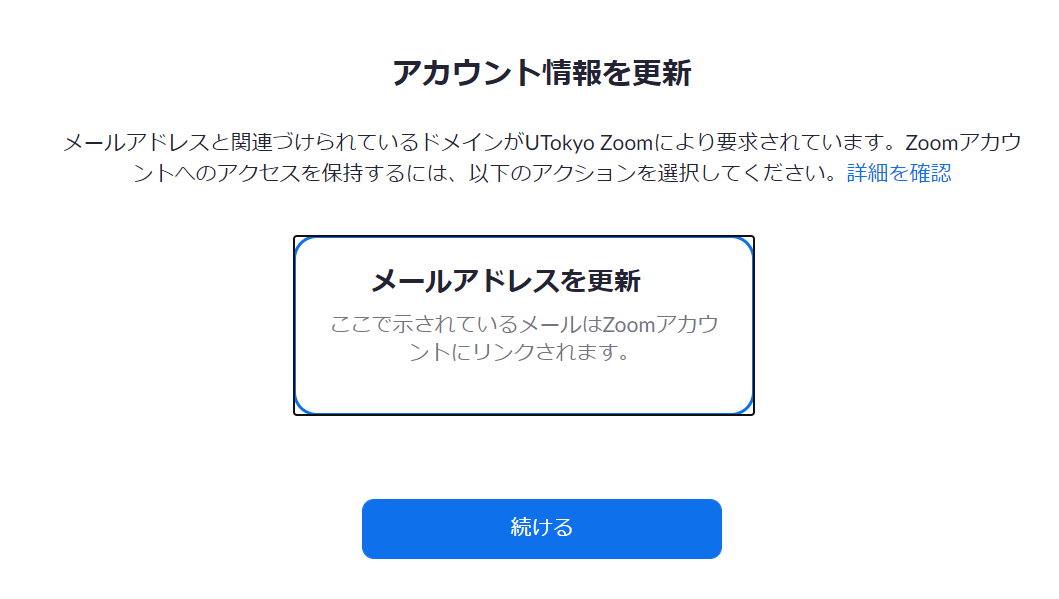
ブラウザからサインインした場合(4回目以降)
=>Zoomのサインイン方法は変更になっているため、Zoomでパスワードを入力する方法ではなく新しい方法でサインインしていただくことになるとお伝えした。
現在のアカウントから情報を引き継ぎたい場合には現在のサインイン用メールアドレスを変更したあとメールの確認ボタンをクリックするようにお伝えした。
https://utelecon.adm.u-tokyo.ac.jp/notice/zoom-address-new
- メールアドレスが紐づいているユーザであれば、プロフィールページからパスワードの変更ができそうですが、この方の場合はできなかったようです。
- いずれにしても、SSOでサインインする場合にはパスワードは必要ありません。
- (6/4追記)SSOでのみサインインできるユーザー(Linked Accountsがシングルサインオンのみ)の挙動を調査しました。この相談者の方もこれに該当するように思われます。
- SSOでのみサインインできるユーザーの場合、プロフィールページにパスワードの設定項目はありません。
- メールアドレスでサインインできるユーザー:
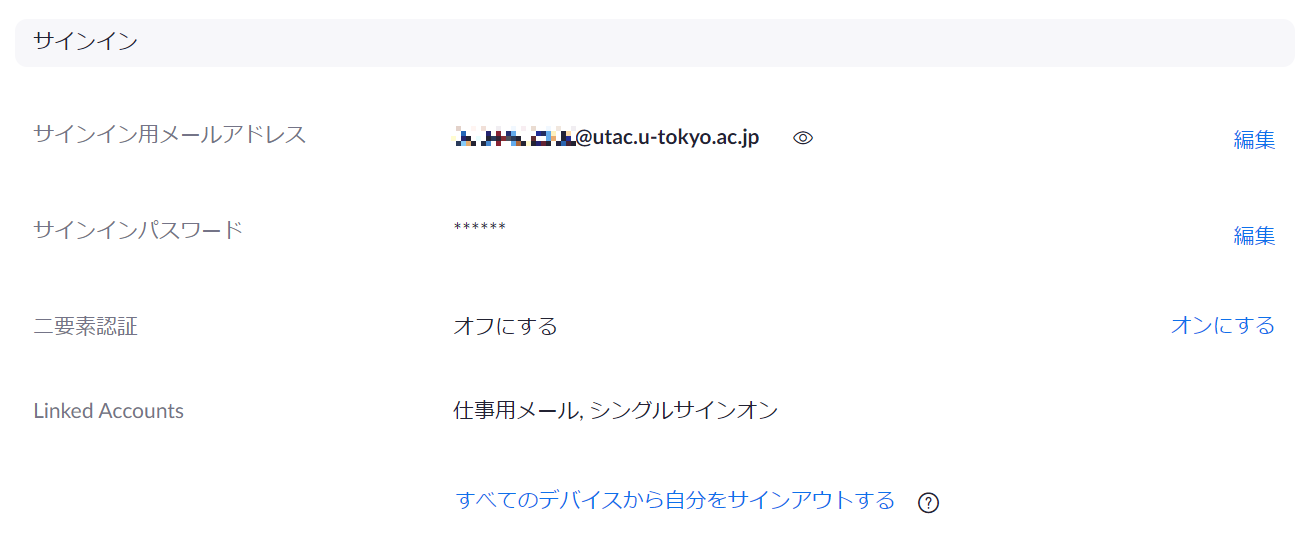
- SSOでのみサインインできるユーザー:
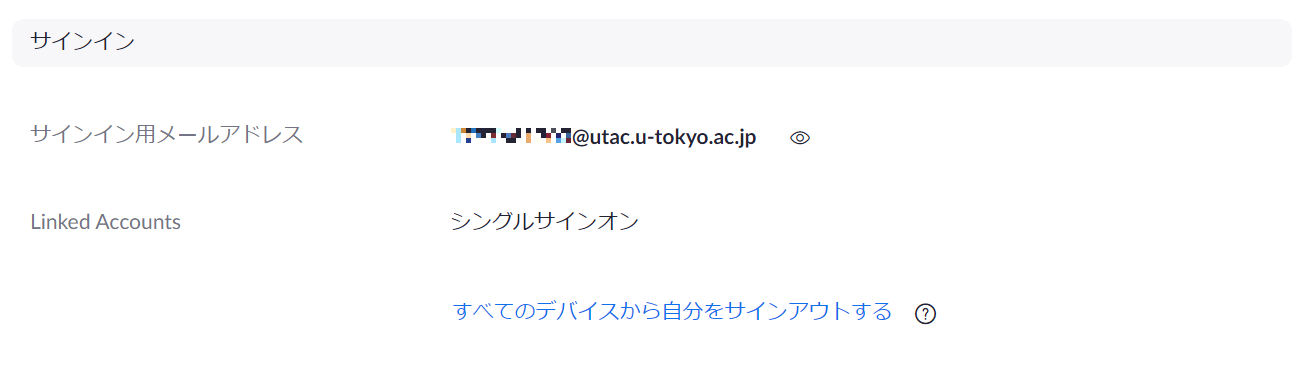
- メールアドレスでサインインできるユーザー:
- SSOでのみサインインできるユーザーが「パスワードをお忘れですか?」の手順に従うと、以下のようなメールが届き、 https://u-tokyo-ac-jp.zoom.us/signin から安田講堂画面(UTokyo Accountでサインインした状態であればいきなりZoomのプロフィール画面)に誘導されます。
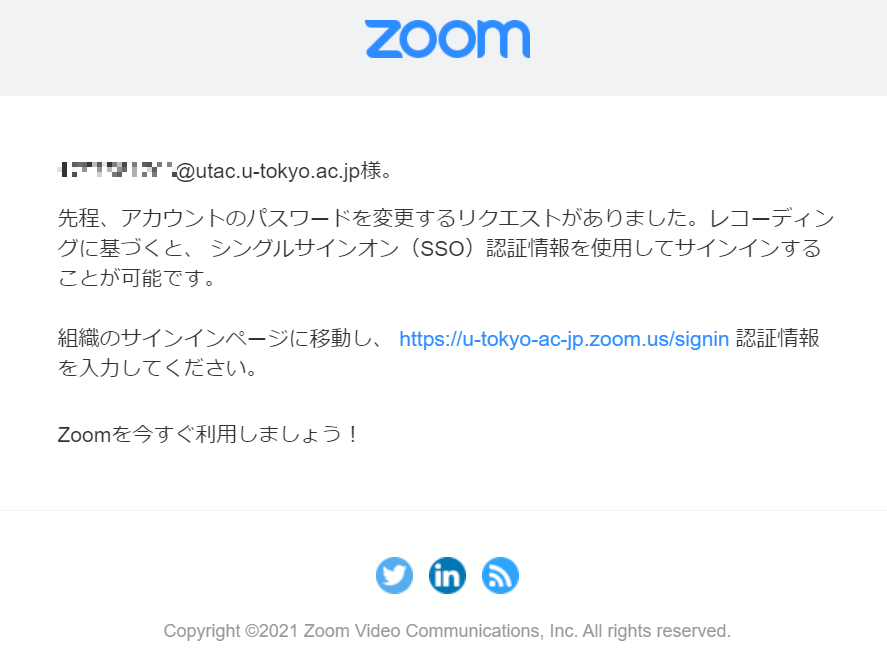
- SSOでのみサインインできるユーザーの場合、プロフィールページにパスワードの設定項目はありません。
=> Zoomの事前登録に関する質問(と思われる)。10桁@utacでご登録するのがよい。メールはECCSクラウドメールに転送されるので受け取ることができる。参考までに、事前登録のメールアドレスは必ずしもZoomアカウントのメールアドレスではなくてもよいので任意@g.eccでも問題なく登録できるが、認証がかかっている場合などダメな場合もあるので、10桁@utacがスムーズである。以上の内容で文案を作成した。
=> 教職員の方からの「特段の事情が無い限りは普段使いのメールを登録することをお勧めしている」というアドバイスに従って文案を作り直した.まず 10桁@utac〜へのメールは ECCS クラウドメールにて受け取ることができることに言及した後で,そもそも普段使いのメールアドレスを使うと良い,と書いた.
- 「特段の事情が無い限りは普段使いのメールを登録することをお勧めしている」という方針は初耳でした。
- 共通IDを部外者に知らせてしまうのは情報漏洩なのでは?という説。10桁@utacがメールアドレスだと思われてしまうのはちょっと怪しいのでは?という説も。
- ちなみに「参加時に認証を求める」の設定がオンになっているためにZoomのサインイン用メールアドレスとして登録されているメールアドレスを登録する必要がある場合、登録画面にはきちんと「このミーティングの対象者はZoomアカウントを持つユーザーです。」、「このミーティングの対象者は内部ユーザーのみです。」等と表示されます。
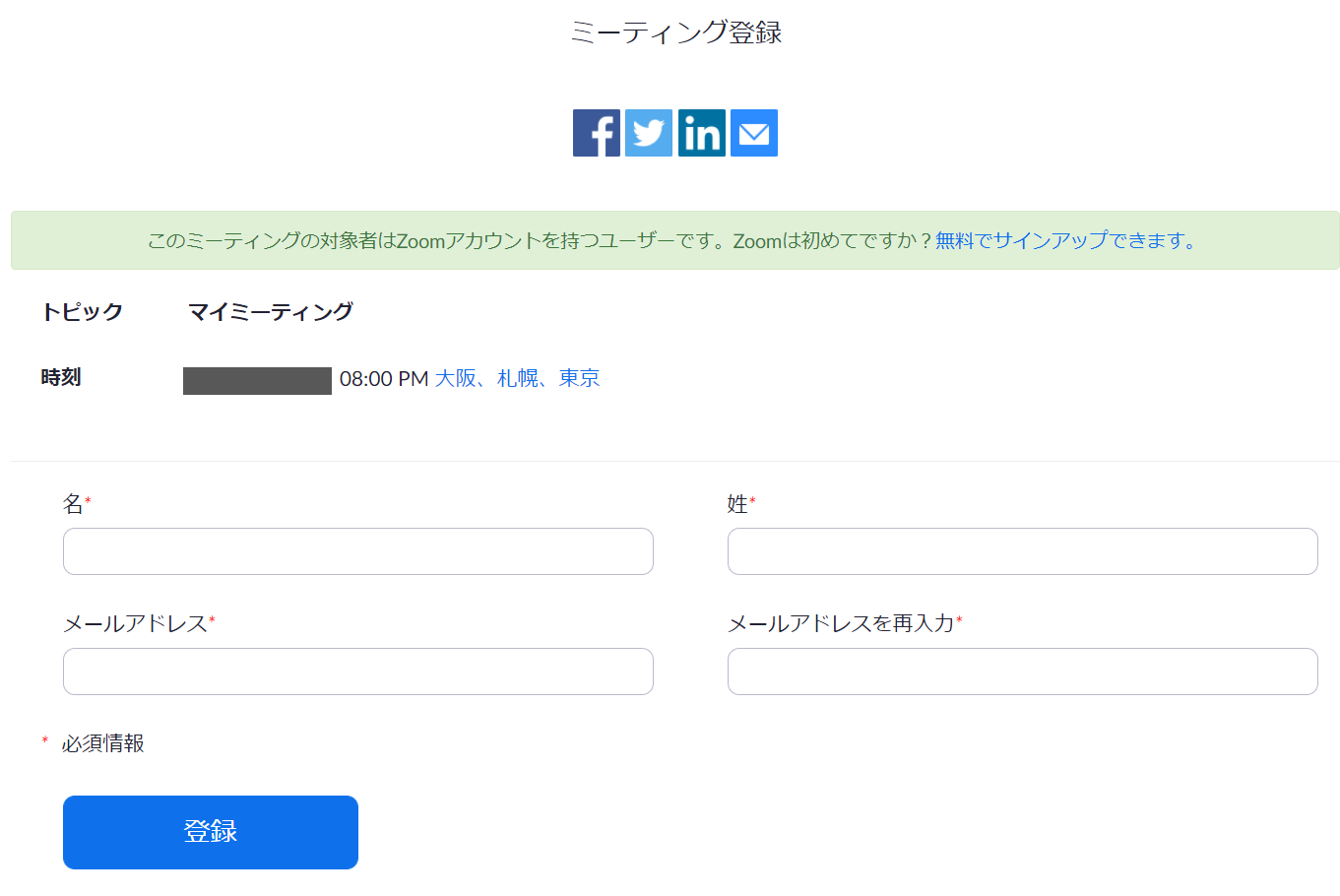
「ミーティング認証オプション」を「Zoomにサインイン」にした場合
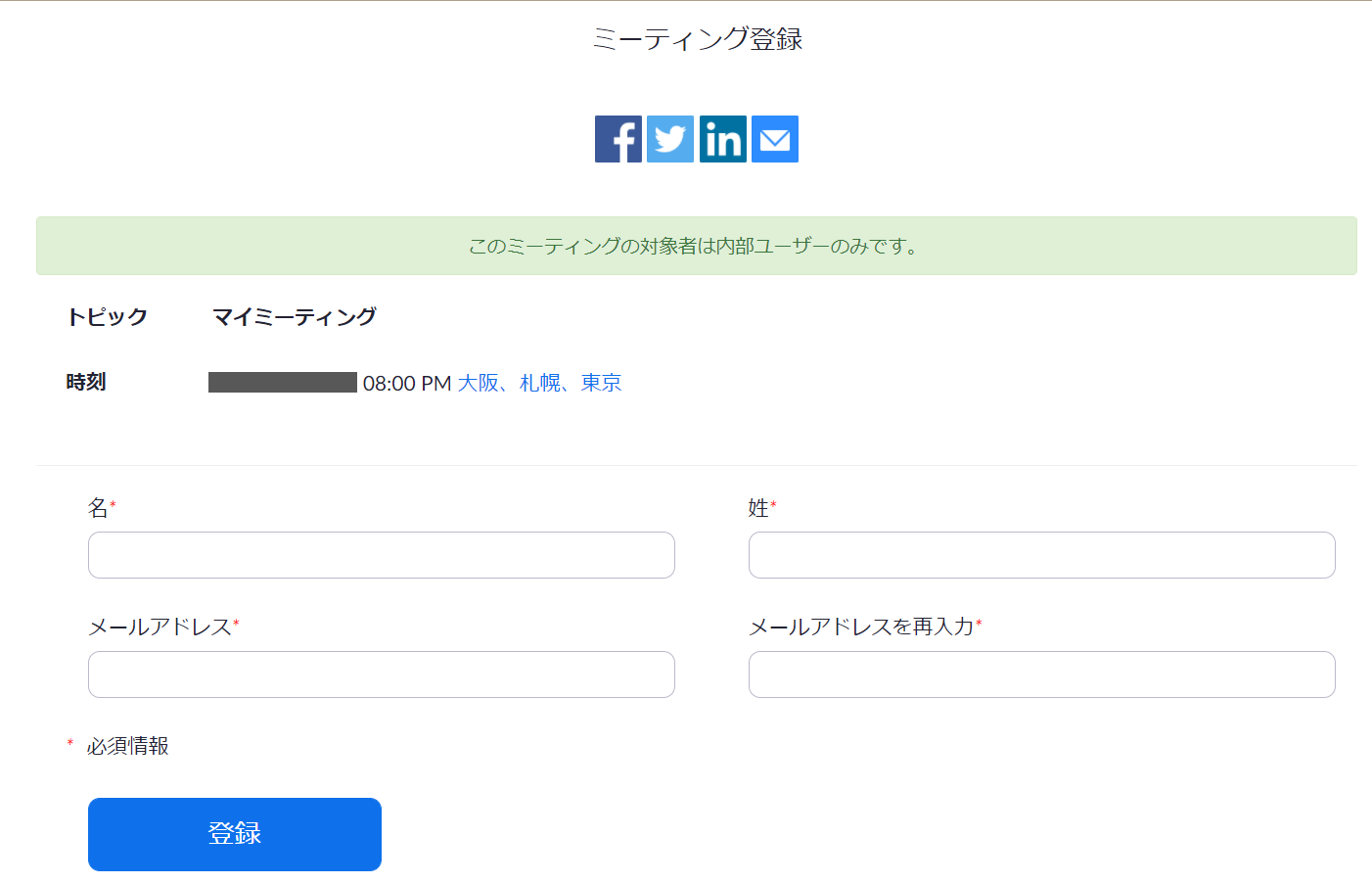
「ミーティング認証オプション」を「大学アカウントでサインイン」にした場合
以下積み残し。
ECCSクラウドメール (G Suite)
Google Classroomの「テスト付きの課題」という機能です。Classroomの「課題」はGoogleフォームとは別の機能で、その上で課題にGoogleフォームが紐付いてフォームに回答する形の課題が作成できる、という仕様になっています。そして、解答開始・終了の時刻はGoogleフォーム側ではなくClassroom側で設定する必要がありました。
はじめGoogleフォームの方の画面を開いていたので、まずClassroom側に移動していただいて該当の課題を開こうとしたのですが、見当たりませんでした。どうも、課題の作成・編集画面を閉じる際に「下書きとして保存」から閉じないと消えてしまう仕様になっており、それで片割れのGoogleフォームだけが残されている状態だったようです。
新たに課題を作成して、画面共有で見せていただきながら設定を行いました。以下、(本題から外れて質問された点も含み)ご案内した設定に関する詳細です。
- 右上の「課題を作成」ボタンの右の下向き三角を押すと、プルダウンで「課題を作成」「予定を設定」「下書きを保存」「下書きを破棄」の4つの選択肢が現れます。
- 「課題を作成」を押すと直ちに学生〔ちなみにGoogle Classroomの用語では「生徒」〕がその課題に解答できる状態になります。
- 「予定を設定」を押すと学生側に課題が公開される(解答できるようになる)時刻を指定できます。解答開始時刻を指定するにはこれを使います。
- 「下書きを保存」を押すと学生側に課題を公開せずに(解答できるようにせずに)一時保存することができます。
- 右側の中ほどにある「期限」の欄で解答終了時刻を指定できます。
- 課題の画面で、Googleフォームのところにオプションとして「Chromebookのロックモード」というのがあるが、これをオンにすると学生が小テスト中に他の画面を見られないようにできるのか => あくまでChromebookが対象の機能なので、Chromebook以外の端末には効かないと思います(後で調べたら、Chromebookも学校が管理しているものでないとダメそう)。
- 右側のやや下の方にある「ルーブリック」とは何か => 採点を支援するために評価基準を登録したりできる機能のようです〔ちなみに、「ルーブリック」とは一般に評価基準表のことで、通常、生徒・学生に対して提示される客観的なものであることを含意します〕。
また、上に書いた経緯から、既に作ってしまったGoogleフォームを新しく作成する課題に紐付け直して使いたいという状況が生じました。左側の中ほどに、「追加」ボタンと「作成」ボタンの2つのボタンがあり、「追加」ボタンを押してGoogleドライブから該当のGoogleフォームを選んで追加すると、普通に課題に紐付いたGoogleフォームになるようです。
〔「作成」ボタンがその課題に紐付いたGoogleフォームを新たに作成するボタンであることは想像が付いたのですが、「追加」ボタンには添付ファイルのマークが付いていたので単に添付ファイルを追加するボタンであってこれを押してもテストとして紐付かないのではないかと思ったら、そもそも「テスト付きの課題」とは内部的にはGoogleフォームが添付ファイルとして添付された課題という扱いになっている、ということのようです。難しい。Googleのサービスはたいてい内部の概念が難解ですが、触ったことがないGoogle Classroomの教師用画面で一瞬でそれをエスパーして理解するのは尚更ですね〕
参考文献
https://support.google.com/edu/classroom/answer/9095575?hl=ja テスト付きの課題を作成する - Classroom ヘルプ
https://support.google.com/edu/classroom/answer/6020265?hl=ja 課題を作成する - Classroom ヘルプ
https://support.google.com/chrome/a/answer/7634943?hl=ja クイズでロックモードを使用する - Google Chrome Enterprise ヘルプ
https://support.google.com/edu/classroom/answer/9335069?hl=ja 課題のルーブリックを作成または再利用する - Classroom ヘルプ
https://support.google.com/edu/classroom/answer/9335428?hl=ja ルーブリックを使用して採点する - Classroom ヘルプ
https://www.bukkyo-u.ac.jp/about/uploads/fdsd_GoogleClassroom_add5.pdf 『テスト付きの課題』(Googleフォーム)の使用方法について(佛教大学)
- 学生が触ったことのないサービス(人事情報MyWebやGoogle Classroomの教師インターフェースなど)については、特にサポートが大変だと思います。(もちろんその場で問題を解決できるに越したことはないですが)Zendeskに起票した上で教職員に引き継いでも全く問題ありません。
- 対応お疲れ様でした。
授業に入れない
=> UTASとITC-LMSを見たがZoom URLはどちらも同じであった。オペレータから見える情報では分からないと判断し、授業入室トラブル報告フォームを案内した。
=> その後授業用サイトが発見された。 このページによると先週も今週も休講であった。このページはUTASのシラバスに記載がなかった。解決済みの旨 Zendesk へ社内メモを残した。
その他
=> 駒場図書館では入館ゲートが開かない場合カウンターへ問い合わせるよう案内されている( https://www.lib.u-tokyo.ac.jp/ja/library/komaba/user-guide/entry )ため、図書館のカウンターにご相談いただくように案内した。
- 総合図書館のHPにも、身分ごとに利用開始のための手続きがまとまっています。学生はUTASに連絡先を登録することで利用者登録が完了しますが、教職員とUTASを利用できない学生は所属部局の図書室・館の窓口で手続きをする必要があります。
- 詳細は https://www.lib.u-tokyo.ac.jp/ja/library/general/user-guide/campus/registration を確認してください。
- 図書館カウンターで解決しない場合は所属の学生担当窓口を案内することになるでしょうか。
=>最も有効ということでしたら、このような場合にはITC-LMSのお知らせ機能が用いられることが多いと思われる。学生がきちんと転送設定を行っているという前提は必要だが、ITC-LMSのお知らせはLINEやメールからも通知されるようになっている。
ただし、ITC-LMSのお知らせと併せて他の複数の方法でご連絡いただくとより確実である。具体的にはUTASの掲示板や、教務課に頼んで教室の黒板にメモを書いてもらう等の方法が考えられると紹介した。
- 「メール・LINE通知」を「送信する」にしないと、学生への通知がされないことに注意が必要です。
- Slack上でやりとりをしながら、さまざまな方法を提案いただきました。
=>EAP方式で「PEAP」を選択するように書く文案を作成してレビューに回した。
=> まず UTokyo WiFi アカウントの失効が疑われ,エラーメッセージからはEAP方式の設定がPEAPになっていない可能性が考えられた.これらを確認するように促す返信を作成してレビューに回した.
=>次の3点について確認する文案にGOが出ていたので送信。1) UTokyo WiFiのアカウント情報が有効なものであるか、2)Chrome OSの設定でのWi-Fiの接続設定:「EAP方式」→「PEAP」、「EAPフェーズ2認証」→「自動設定」、「サーバーのCA証明書」→「既定」、3.)(上記で解決しない場合、追加調査のため)端末のMACアドレス
- Chrome OSからWi-Fiに接続する設定場所は、「クイック設定パネル」と「設定」の二箇所がありますが、前者では接続設定が制限されているようです。
- UTokyo WiFiの各端末での設定方法はUTokyo WiFi(無線LAN)ヘルプページ(sodan.ecc)にまとめられています。
=>一般的なWifiルーター貸出手順をご案内した。寮のWifi不具合との事で、①同時接続数の確認 ②Wifiルーターの再起動 ③有線接続での確認 をご案内した。