概要
相談員のメーリングリストには、大量(平均10~40件/日)の業務連絡メールが流れます。何も設定をしないとあっという間に重要な情報が埋もれてしまうため、相談員にはこれらのメールを適切に処理することが求められます。
このページでは、 gm 自動生成メールの件名規則について解説します。その後、メール自動振り分けルールの設定の一案を紹介します。特に、相談員を初めてやる方は下記を参考に、ぜひフィルタリングの設定をしてください。
くれぐれも迷惑メールとして報告はしないでください。Gmailの迷惑メールフィルタが学習してしまい他の人の業務に支障をきたすため、スパム報告は不適切な処理方法です。
gm自動生成メールの件名
- tutorsには、全体への連絡や、勤務報告、勤務報告へのフィードバック、勤務報告の取消などが投稿されます。gmによって自動生成されたメールは、件名に「gm勤」とあることで区別できます。また、勤務報告のうち、件名に「質問等なし」とあるかどうかで重要度を区別できます。
- {komaba, hongo}-absenceには、欠勤・振替申請等が投稿されます。
例
[komaba-absence 20348] gm欠勤 02月22日(土)駒図5限
解説
- [tutors XXXXX] は、メーリングリストの名前と通し番号です。
- gm□ は、□の漢字1,2文字で連絡の種類を表しています。
- 「勤」=勤務報告。
- 「勤消」=勤務報告の取消。
- 「欠勤」=欠勤申請または振替取消(空きコマが増える全種類の申請)。
- 「振替」=振替申請または欠勤取消(空きコマが減る全種類の申請)。
- 「開閉」=開室・閉室処理。
欠勤、振替とそれらの取り消しについては、1 通のメール内で複数の申請が行われることがあります。その場合は「欠勤/振替」のように、該当する申請がスラッシュで区切られてメールタイトルに並びます。
- MM月DD日(△) は日付と曜日です。
- ○○Y限 は「場所」と「勤務時刻」です。それぞれの意味は以下のとおりです。
「場所」の略称 「場所」の正式名称 「勤務時刻」の様式 情教 情報教育棟 「1限」から「6限」 駒図 駒場図書館 「1限」から「6限」 総図 総合図書館 「9-11」「11-13」…「19-21」 情セ 情報基盤センター 「10-12」「13-15」「15-17」 福武 福武ホール 「10-12」「13-15」「15-17」 巡回 巡回連絡 「農農」「理工」…「医薬」 複数の場所にまたがる欠勤・振替等の申請では勤務時刻が省略されます。複数の日付にまたがる申請では場所と勤務時刻が省略されます。
- 質問等がない勤務報告メールは、送信時に件名末尾に [質問等なし] とつけることができます。
- 欠勤締切時刻を過ぎると件名末尾に [徒過] がつきます。代理申請には [代理] がつきます。
メール自動振り分けルール案
メールの自動振り分けの方法の一案を紹介します。
なお、2023年プレSセメスターより、キャンパス別の勤務報告系メーリングリスト(tutors-komaba / tutors-hongo)は廃止されました。
ECCS クラウドメール (Gmail) の場合
基本方針
Gmailのフィルタリングルールは、効果的に設定し効率的に使用するためには、Gmail特有の思想を理解しておかないと難しいかもしれません。そこでまずはこの点を補足します。
一般のメールソフトは「メールはフォルダに入る」という思想で作られています。しかしGmailは「メールはラベル付けされる」という思想を有しています。両者は異なります。前者は、1つのメールごとに所属するフォルダを1つ選ぶことになりますが、後者は、1つのメールに複数のラベルをつけることができます。詳しくはこちらのGmail ヘルプを参照してください。
Gmailで「受信トレイ」のラベルを削除することを「アーカイブ」と呼びます。アーカイブされたメールは削除されたわけではなく、アカウント内に残ります。つまり、受信トレイとは「用済みでないメール」の集まりです(たとえば、近いうちに返信をしなくてはならない、後日の予定に必要となる…といった類のメールです)。まだ「完了」していない案件のみが受信トレイに残っており、「完了」した段階でアーカイブされるというのがGmailの基本的な使い方となります。詳しくはこちらのGmail ヘルプ(アーカイブ、フィルタ)を参照してください。
基本手順
まずは一例として「『To が "tutors@ecc.u-tokyo.ac.jp" に一致する』ものに tutors ラベルを付ける」というフィルタを作成してみましょう。
GmailにMacまたはPCのブラウザからアクセスすると、上部に検索窓が表示されます。検索窓の右端に▽マークがついていますので、これをクリックします。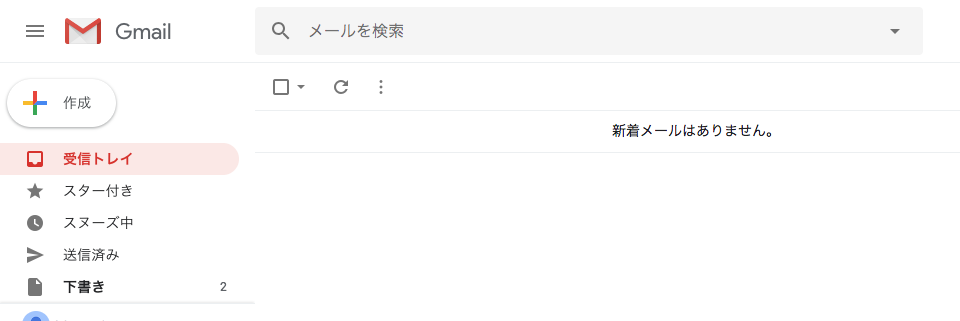
クリックすると条件指定画面が表示されます。Toの欄に tutors@ecc.u-tokyo.ac.jp と入力します。その後「フィルタを作成」をクリックします。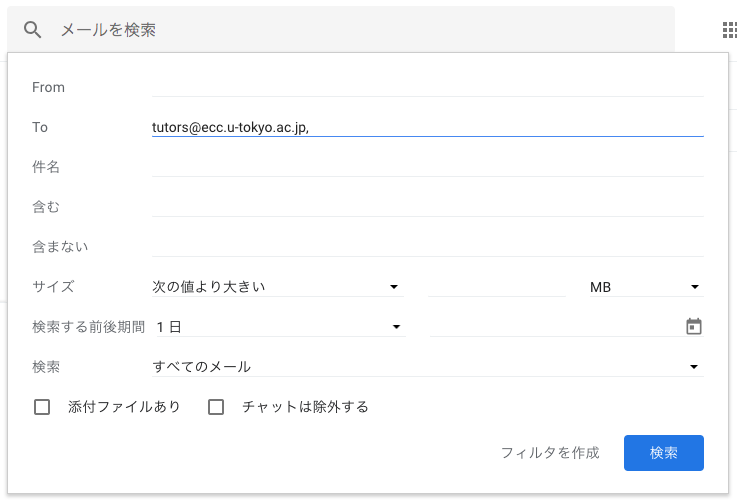
前の画面で指定した条件にマッチするメールをどのように処理するかを指定します。今回は「受信トレイをスキップ(アーカイブする)」「ラベルを付ける」「迷惑メールにしない」を指定します(このへんはお好みで)。「一致するスレッドにもフィルタを適用する。」にチェックを入れると、過去受信したメールにも同じルールが適用されます。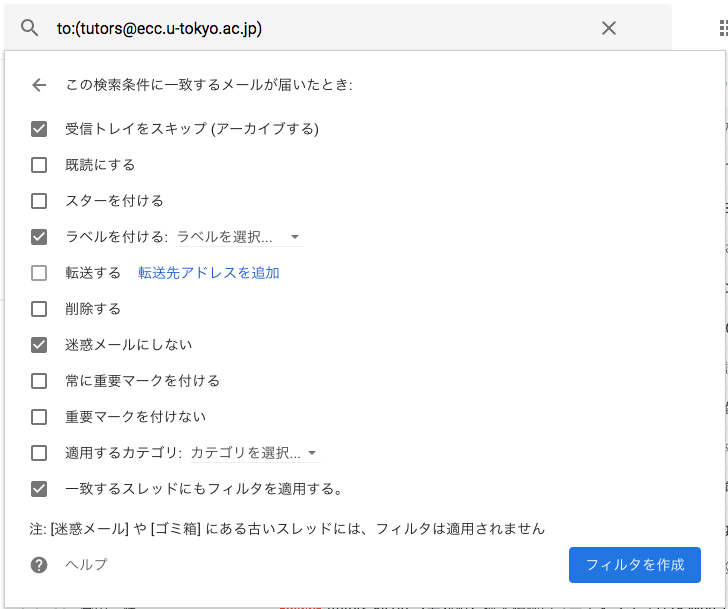
大事なのは「ラベルを付ける」ことです。「ラベルを選択…」メニューをクリックします。ここで「新しいラベル」を選び tutors と入力します。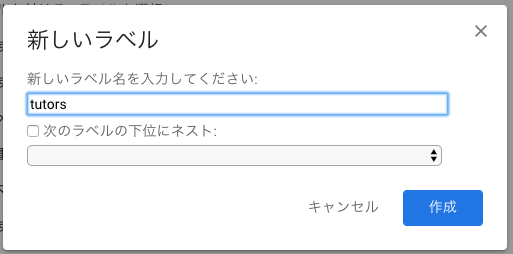
あとは「作成」を押し、元の画面に戻って「フィルタを作成」をクリックすると、フィルタが作成されます。
Gmailの画面左側にラベル名が一覧で表示されています。ここをクリックすると、そのラベルが付けられたメールが一覧表示されます。
フィルタ運用例の提案
上記と同様にして以下のようなフィルタを設定していきます。
下記は、勤務報告系のメーリングリストがキャンパス別になっていた時期に書かれた例です。適宜読み替えてフィルタを設定してください。相談員の皆さんからの修正提案も歓迎します。
- 準備:"tutors" ラベルと "tutors-komaba" ラベルを作り、 "tutors-komaba" の下位ラベルとして「勤務報告」「勤務報告 (質問等なし)」「勤務変更」という3つのラベルを作る(「新しいラベル」画面で「勤務報告 (質問等なし)」と入力し、「次のラベルの下位にネスト:」をチェックした上で、 "tutors-komaba" を選ぶと下位ラベルになります)
- 「To に "komaba-absence@admin.sodan.ecc.u-tokyo.ac.jp" が含まれる」ものに「勤務変更」ラベルを付ける
- 「To に "tutors@ecc.u-tokyo.ac.jp" が含まれる」ものに "tutors" ラベルを付ける
- 「To に "tutors-komaba@ecc.u-tokyo.ac.jp" が含まれる」かつ「Subject に "Re:" が含まれる」ものに "tutors-komaba" ラベルを付ける
- 「To に "tutors-komaba@ecc.u-tokyo.ac.jp" が含まれる」かつ「Subject に "gm勤" が含まれる」かつ「Subject に "質問等なし" が含まれる」ものに「勤務報告 (質問等なし)」ラベルを付ける
- 「To に "tutors-komaba@ecc.u-tokyo.ac.jp" が含まれる」かつ「Subject に "gm勤" が含まれる」ものに「勤務報告」ラベルを付ける
- 「To に "tutors-komaba@ecc.u-tokyo.ac.jp" が含まれる」ものに "tutors-komaba" ラベルを付ける
このような設定により、メーリングリストに流れる重要なメールを見過ごすことなく、質問等なしのタグが付いた勤務報告メールや勤務変更といった比較的重要度の低いメールをうまく振り分けることができます。
なお言うまでもないことですが、あくまで今挙げたのは一案であって、全ての相談員がこうするべきだと主張するものではありません。ぜひ、みなさんの勤務の仕方に合うフィルタリングの方法を各自で見つけてください。
備考
- 作ったフィルタの一覧を閲覧・編集するには、Gmail画面右側にある歯車マークをクリックし、「設定」を選び、「フィルタとブロック中のアドレス」タブを開きます。
- Gmailのフィルタは基本的にラベルを付けるだけ(受信トレイのみ「アーカイブする」ので逆)なので、並び順はあまり関係ありません。それでも衝突する場合は、条件を細かく指定することにより衝突を避けましょう。
その他のメールソフトの場合
各ソフトで「フォルダ自動振り分け」のような設定を利用して、上記と同様な振り分けを実現できるはずです。詳しくはお使いのソフトのヘルプやマニュアルをご参照ください。